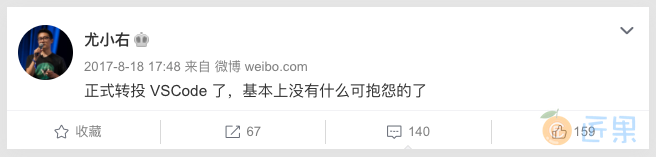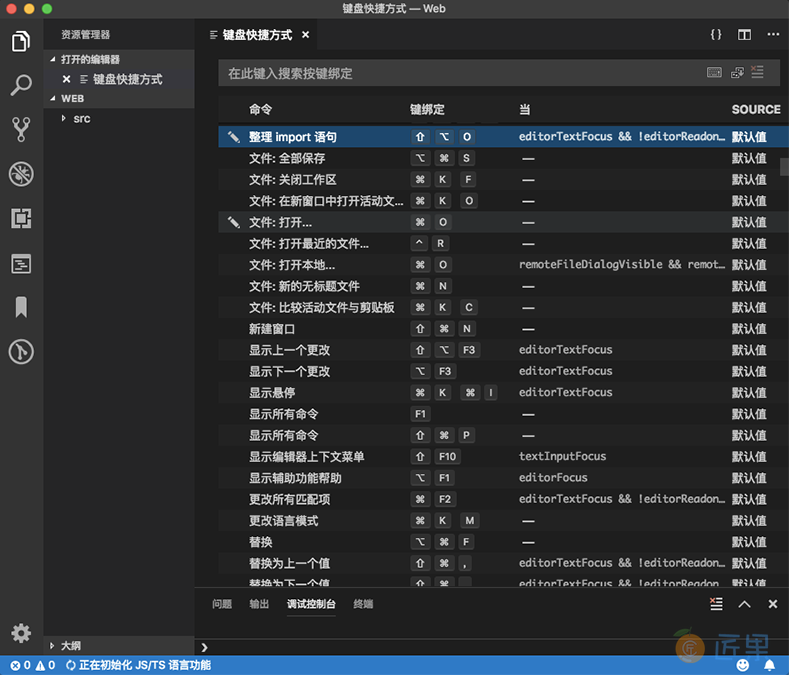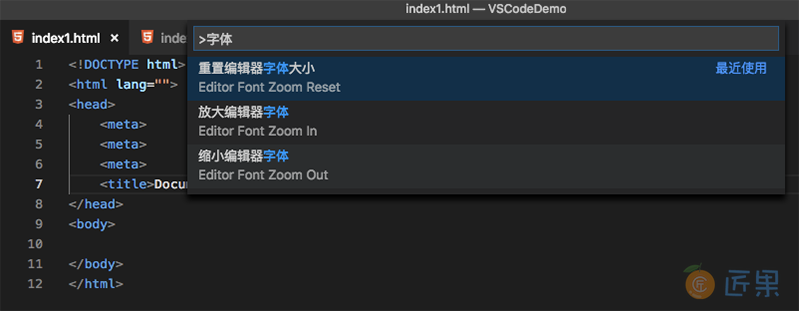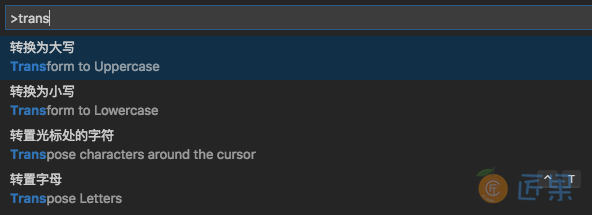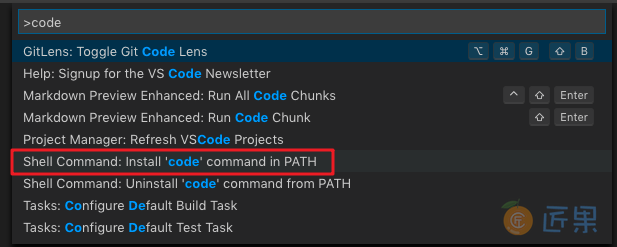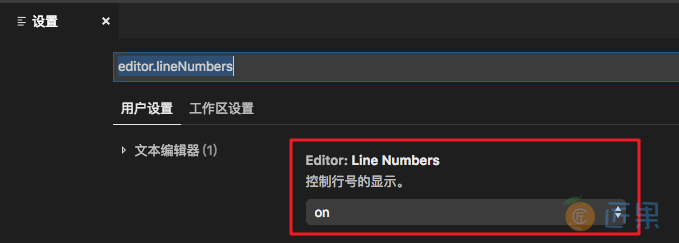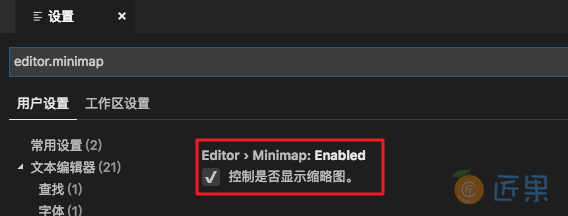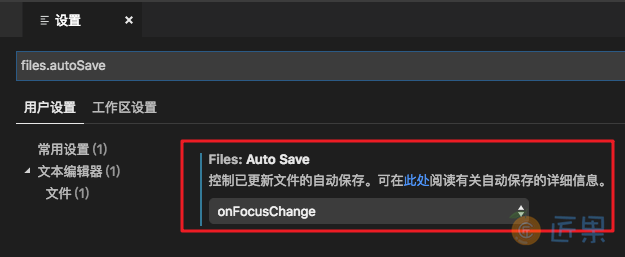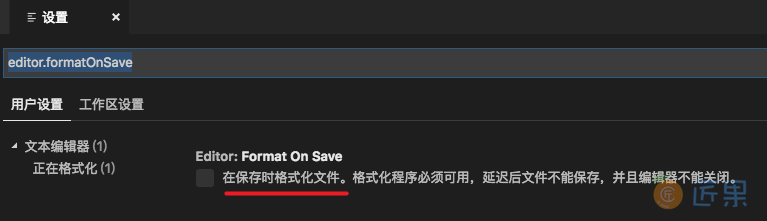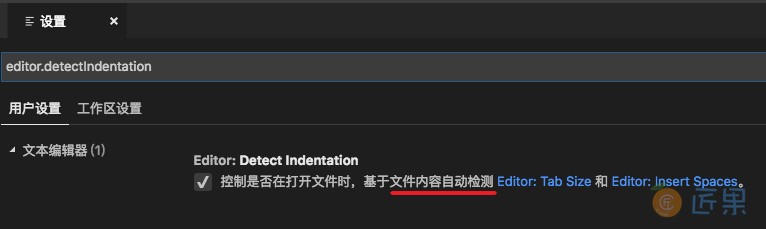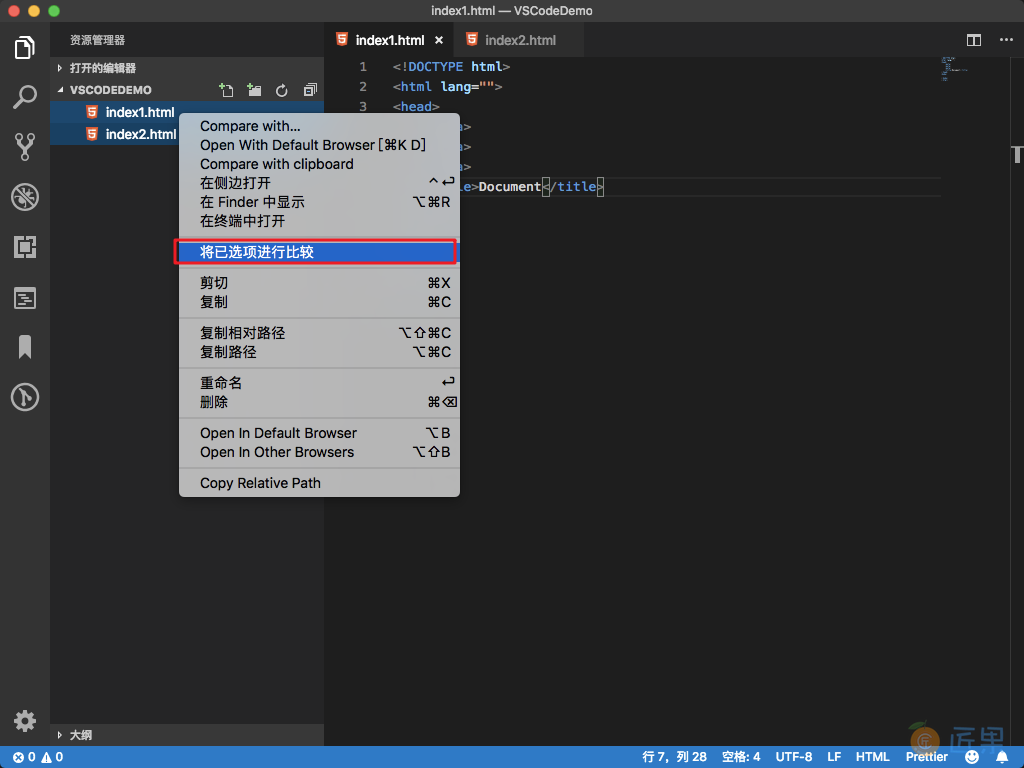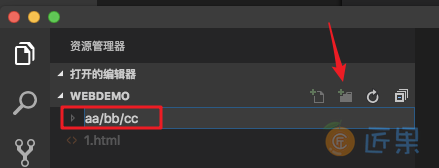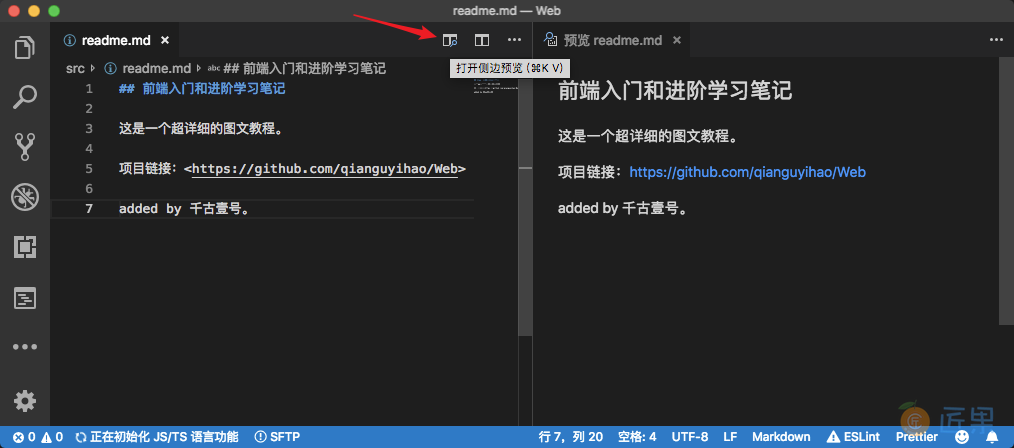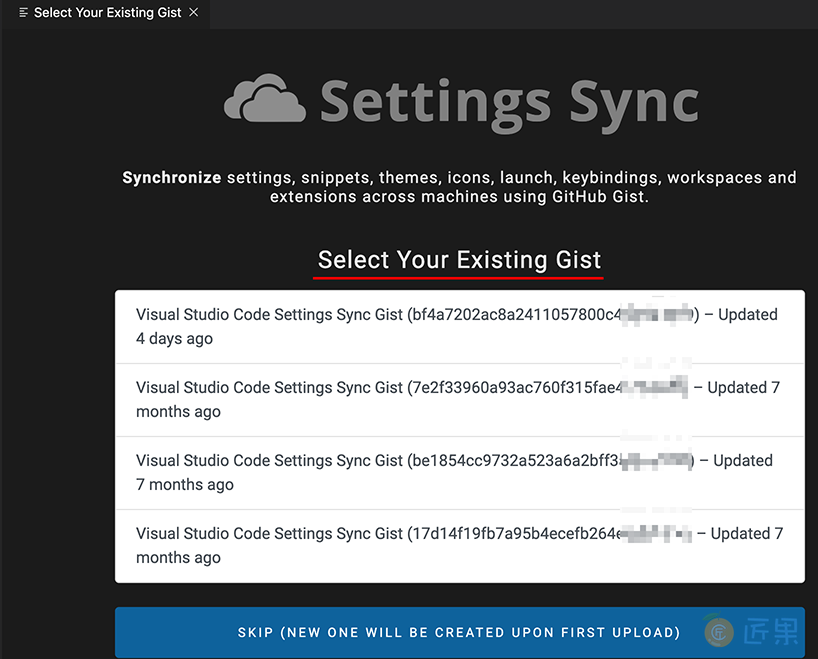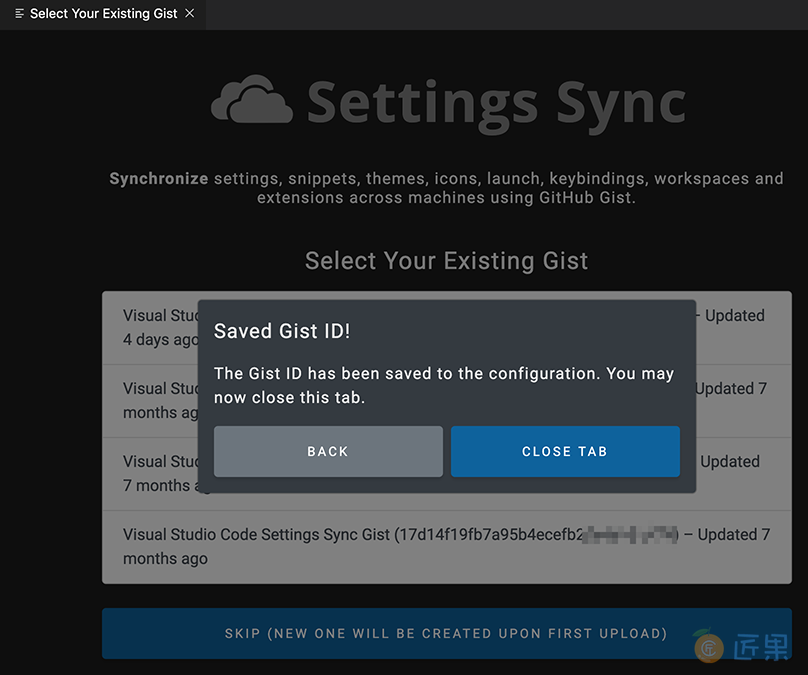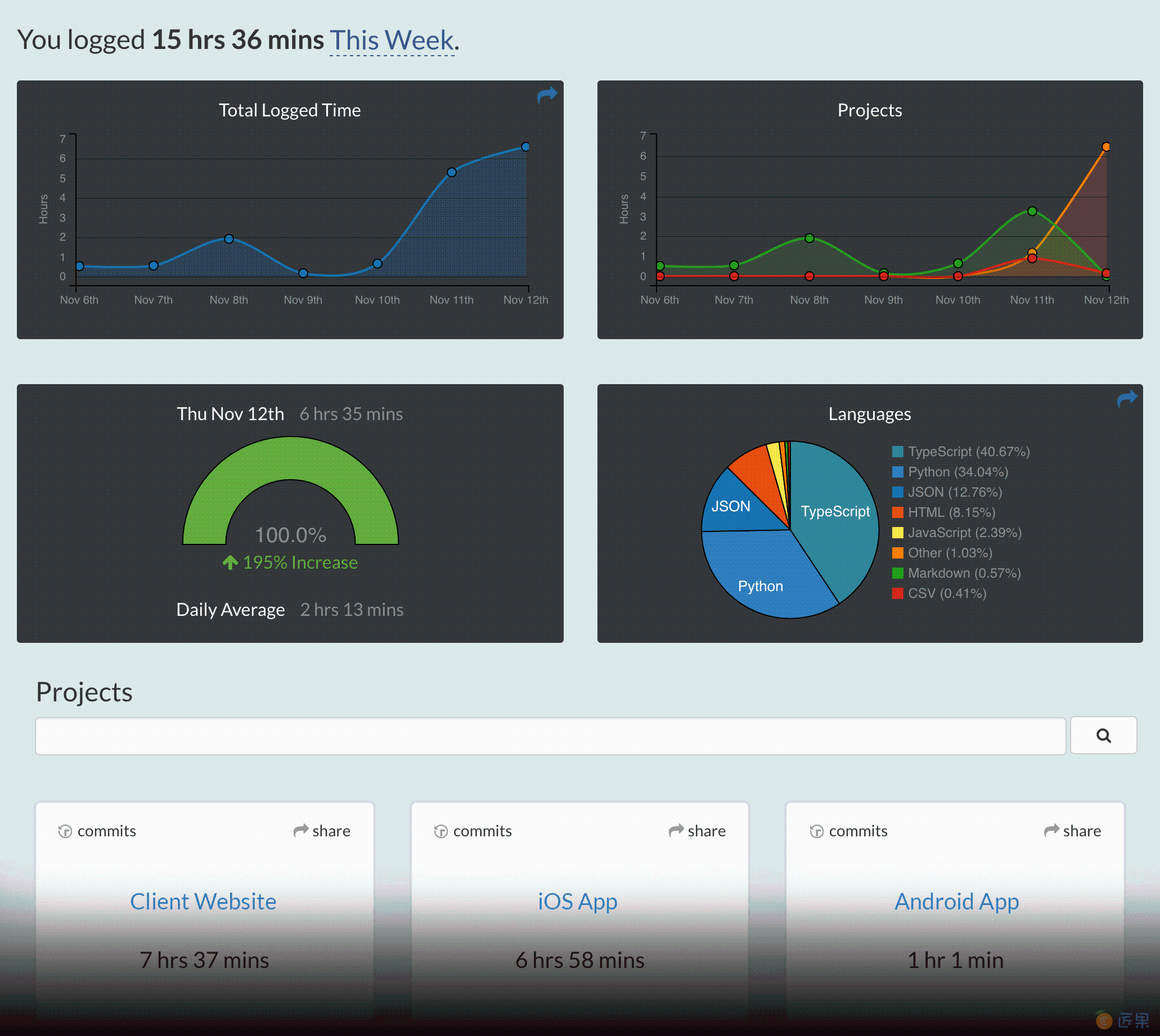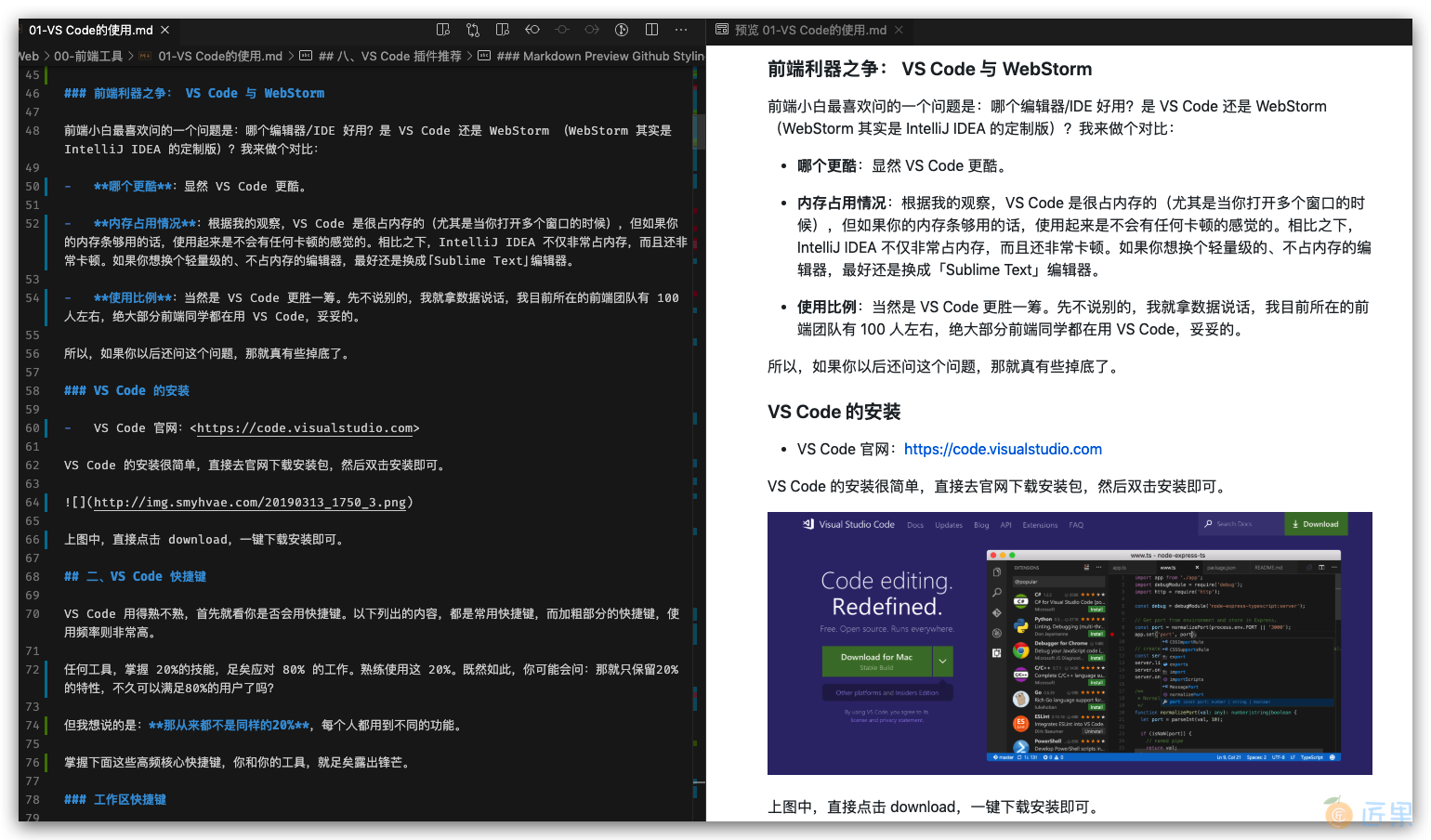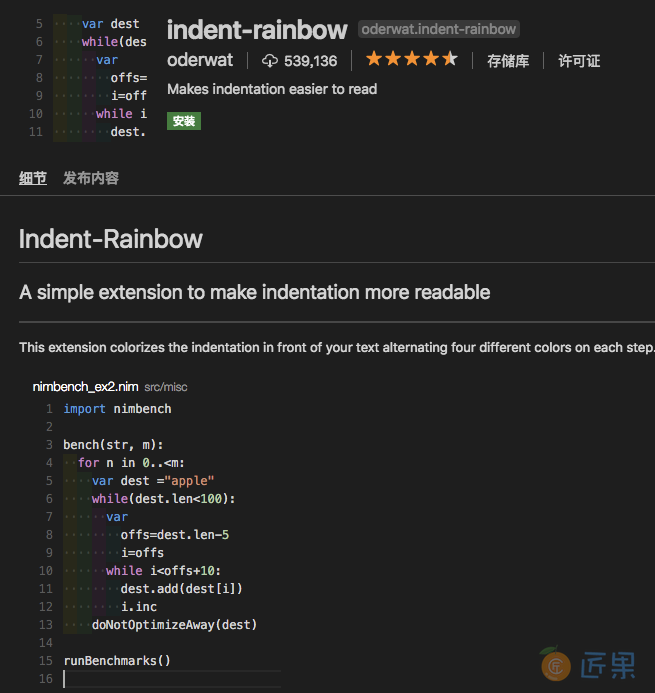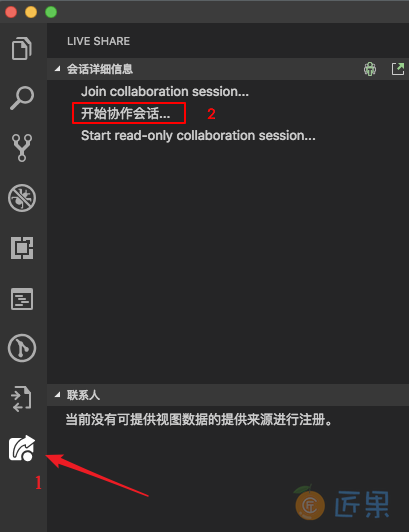前言
文章标题:《第一次使用 VS Code 时你应该知道的一切配置》。本文的最新内容,更新于 2020-06-19。大家完全不用担心这篇文章会过时,因为随着 VS Code 的版本更新和插件更新,本文也会随之更新。 本文的最新内容,也会在GitHub上同步更新,欢迎 star。
VS Code 软件实在是太酷、太好用了,越来越多的新生代互联网青年正在使用它。前端男神尤雨溪大大这样评价 VS Code:
有一点你可能会感到惊讶:VS Code 这款软件本身,是用 JavaScript 语言编写的(具体请自行查阅基于 JS 的 PC 客户端开发框架 Electron)。Jeff Atwood 在 2007 年提出了著名的 Atwood 定律:
任何能够用 JavaScript 实现的应用系统,最终都必将用 JavaScript 实现 。
Jeff Atwood 这个人是谁不重要(他是 Stack Overflow 网站的联合创始人),重要的是这条定律。前端目前是处在春秋战国时代,各路英雄豪杰成为后浪,各种框架工具层出不穷,VS Code 软件无疑是大前端时代最骄傲的工具。如果你是做前端开发(JavaScript 编程语言为主),则完全可以将 VS Code 作为「主力开发工具 」。这款软件是为前端同学量身定制的。如果你是做其他语言方向的开发,并且不需要太复杂的集成开发环境,那么,你可以把 VS Code 作为「代码编辑器 」来使用,纵享丝滑。甚至是一些写文档、写作的同学,也经常把 VS Code 作为 Markdown 写作工具 ,毫无违和感。退而求其次,即便你不属于以上任何范畴,你还可以把 VS Code 当作最简单的文本编辑器 来使用,完胜 Windows 系统自带的记事本。写下这篇文章,是顺势而为。
一、VS Code 的介绍
VS Code 的全称是 Visual Studio Code,是一款开源的、免费的、跨平台的、高性能的、轻量级的代码编辑器。它在性能、语言支持、开源社区方面,都做得很不错。微软有两种软件:一种是 VS Code,一种是其他软件。
IDE 与 编辑器的对比
IDE 和编辑器是有区别的:
- IDE (Integrated Development Environment,集成开发环境):对代码有较好的智能提示和相互跳转,同时侧重于工程项目,对项目的开发、调试工作有较好的图像化界面的支持,因此比较笨重。比如 Eclipse 的定位就是 IDE。
- 编辑器 :要相对轻量许多,侧重于文本的编辑。比如 Sublime Text 的定位就是编辑器。再比如 Windows 系统自带的「记事本」就是最简单的编辑器。
需要注意的是,VS Code 的定位是编辑器 ,而非 IDE ,但 VS Code 又比一般的编辑器的功能要丰富许多。可以这样理解:VS Code 的体量是介于编辑器和 IDE 之间。
VS Code 的特点
- VS Code 的使命,是让开发者在编辑器里拥有 IDE 那样的开发体验,比如代码的智能提示、语法检查、图形化的调试工具、插件扩展、版本管理等。
- 跨平台支持 MacOS、Windows 和 Linux 等多个平台。
- VS Code 的源代码以 MIT 协议开源。
- 支持第三方插件,功能强大,生态系统完善。
- VS Code 自带了 JavaScript、TypeScript 和 Node.js 的支持。也就是说,你在书写 JS 和 TS 时,是自带智能提示的。当然,其他的语言,你可以安装相应的扩展包 插件,也会有智能提示。
前端利器之争: VS Code 与 WebStorm
前端小白最喜欢问的一个问题是:哪个编辑器/IDE 好用?是 VS Code 还是 WebStorm (WebStorm 其实是 IntelliJ IDEA 的定制版)?我来做个对比:
- 哪个更酷 :显然 VS Code 更酷。
- 内存占用情况 :根据我的观察,VS Code 是很占内存的(尤其是当你打开多个窗口的时候),但如果你的内存条够用,使用起来是不会有任何卡顿的感觉的。相比之下,IntelliJ IDEA 不仅非常占内存,而且还非常卡顿。如果你想换个既轻量级、又不占内存的编辑器,最好还是使用「Sublime Text」编辑器。
- 使用比例 :当然是 VS Code 更胜一筹。先不说别的,我就拿数据说话,我目前所在的研发团队有 200 人左右(120个后台、80个前端),他们绝大部分人都在用 VS Code 编码,妥妥的。
所以,如果你以后还问这个问题,那就真有些掉底了。
VS Code 的安装
VS Code 官网:https://code.visualstudio.com
VS Code 的安装很简单,直接去官网下载安装包,然后双击安装即可。
上图中,直接点击 download,一键下载安装即可。
二、崭露锋芒:VS Code 快捷键
VS Code 用得熟不熟,首先就看你是否会用快捷键。以下列出的内容,都是常用快捷键,而加粗部分的快捷键,使用频率则非常高。
任何工具,掌握 20%的技能,足矣应对 80% 的工作。既然如此,你可能会问:那就只保留 20% 的特性,不久可以满足 80%的用户了吗?
但我想说的是:那从来都不是同样的 20% ,每个人都会用到不同的功能。
掌握下面这些高频核心快捷键,你和你的工具,足矣露出锋芒。
1、工作区快捷键
| Mac 快捷键 | Win 快捷键 | 作用 | 备注 |
|---|---|---|---|
| Cmd + Shift + P | Ctrl + Shift + P ,F1 | 显示命令面板 | |
| Cmd + B | Ctrl + B | 显示/隐藏侧边栏 | 很实用 |
Cmd + \ |
Ctrl + \ |
创建多个编辑器 | 【重要】抄代码利器 |
| Cmd + 1、2 | Ctrl + 1、2 | 聚焦到第 1、第 2 个编辑器 | 同上重要 |
| cmd +/- | ctrl +/- | 将工作区放大/缩小(包括代码字体、左侧导航栏) | 在投影仪场景经常用到 |
| Cmd + J | Ctrl + J | 显示/隐藏控制台 | |
| Cmd + Shift + N | Ctrl + Shift + N | 重新开一个软件的窗口 | 很常用 |
| Cmd + Shift + W | Ctrl + Shift + W | 关闭软件的当前窗口 | |
| Cmd + N | Ctrl + N | 新建文件 | |
| Cmd + W | Ctrl + W | 关闭当前文件 |
2、跳转操作
| Mac 快捷键 | Win 快捷键 | 作用 | 备注 |
|---|---|---|---|
| Cmd + ` | 没有 | 在同一个软件的多个工作区 之间切换 | 使用很频繁 |
| Cmd + Option + 左右方向键 | Ctrl + Pagedown/Pageup | 在已经打开的多个文件 之间进行切换 | 非常实用 |
| Ctrl + Tab | Ctrl + Tab | 在已经打开的多个文件之间进行跳转 | 不如上面的快捷键快 |
| Cmd + Shift + O | Ctrl + shift + O | 在当前文件的各种方法之间 进行跳转 | |
| Ctrl + G | Ctrl + G | 跳转到指定行 | |
Cmd+Shift+\ |
Ctrl+Shift+\ |
跳转到匹配的括号 |
3、移动光标
| Mac 快捷键 | Win 快捷键 | 作用 | 备注 |
|---|---|---|---|
| 方向键 | 方向键 | 在单个字符 之间移动光标 | 大家都知道 |
| option + 左右方向键 | Ctrl + 左右方向键 | 在单词 之间移动光标 | 很常用 |
| Cmd + 左右方向键 | Fn + 左右方向键 | 在整行 之间移动光标 | 很常用 |
| Cmd + ← | Fn + ←(或 Win + ←) | 将光标定位到当前行的最左侧 | 很常用 |
| Cmd + → | Fn + →(或 Win + →) | 将光标定位到当前行的最右侧 | 很常用 |
| Cmd + ↑ | Ctrl + Home | 将光标定位到文章的第一行 | |
| Cmd + ↓ | Ctrl + End | 将光标定位到文章的最后一行 | |
| Cmd + Shift + \ | 在代码块 之间移动光标 |
4、编辑操作
| Mac 快捷键 | Win 快捷键 | 作用 | 备注 |
|---|---|---|---|
| Cmd + Enter | Ctrl + Enter | 在当前行的下方新增一行,然后跳至该行 | 即使光标不在行尾,也能快速向下插入一行 |
| Cmd+Shift+Enter | Ctrl+Shift+Enter | 在当前行的上方新增一行,然后跳至该行 | 即使光标不在行尾,也能快速向上插入一行 |
| Option + ↑ | Alt + ↑ | 将代码向上移动 | 很常用 |
| Option + ↓ | Alt + ↓ | 将代码向下移动 | 很常用 |
| Option + Shift + ↑ | Alt + Shift + ↑ | 将代码向上复制 | |
| Option + Shift + ↓ | Alt + Shift + ↓ | 将代码向下复制 | 写重复代码的利器 |
5、多光标编辑
| Mac 快捷键 | Win 快捷键 | 作用 | 备注 |
|---|---|---|---|
| Cmd + Option + 上下键 | Ctrl + Alt + 上下键 | 在连续的多列上,同时出现光标 | |
| Option + 鼠标点击任意位置 | Alt + 鼠标点击任意位置 | 在任意位置,同时出现光标 | |
| Option + Shift + 鼠标拖动 | Alt + Shift + 鼠标拖动 | 在选中区域的每一行末尾,出现光标 | |
| Cmd + Shift + L | Ctrl + Shift + L | 在选中文本的所有相同内容处,出现光标 |
其他的多光标编辑操作:(很重要)
- 选中某个文本,然后反复按住快捷键「 Cmd + D 」键(windows 用户是按住「Ctrl + D 」键), 即可将全文中相同的词逐一加入选择。
- 选中一堆文本后,按住「Option + Shift + i 」键(windows 用户是按住「Alt + Shift + I 」键),既可在每一行的末尾 都创建一个光标。
6、删除操作
| Mac 快捷键 | Win 快捷键 | 作用 | 备注 |
|---|---|---|---|
| Cmd + shift + K | Ctrl + Shift + K | 删除整行 | 「Cmd + X」的作用是剪切,但也可以删除整行 |
| option + Backspace | Ctrl + Backspace | 删除光标之前的一个单词 | 英文有效,很常用 |
| option + delete | Ctrl + delete | 删除光标之后的一个单词 | |
| Cmd + Backspa****ce | 删除光标之前的整行内容 | 很常用 | |
| Cmd + delete | 删除光标之后的整行内容 |
备注:上面所讲到的移动光标、编辑操作、删除操作的快捷键,在其他编辑器里,大部分都适用。
7、编程语言相关
| Mac 快捷键 | Win 快捷键 | 作用 | 备注 |
|---|---|---|---|
| Cmd + / | Ctrl + / | 添加单行注释 | 很常用 |
| Option + Shift + F | Alt + shift + F | 代码格式化 | 很常用 |
| F2 | F2 | 以重构的方式进行重命名 | 改代码备 |
| Ctrl + J | 将多行代码合并为一行 | Win 用户可在命令面板搜索”合并行“ | |
| Cmd + | |||
| Cmd + U | Ctrl + U | 将光标的移动回退到上一个位置 | 撤销光标的移动和选择 |
8、搜索相关
| Mac 快捷键 | Win 快捷键 | 作用 | 备注 |
|---|---|---|---|
| Cmd + Shift + F | Ctrl + Shift +F | 全局搜索代码 | 很常用 |
| Cmd + P | Ctrl + P | 在当前的项目工程里,全局 搜索文件名 | |
| Cmd + F | Ctrl + F | 在当前文件中搜索代码,光标在搜索框里 | |
| Cmd + G | F3 | 在当前文件中搜索代码,光标仍停留在编辑器里 | 很巧妙 |
9、自定义快捷键
按住快捷键「Cmd + Shift + P」,弹出命令面板,在命令面板中输入“快捷键”,可以进入快捷键的设置。当然,你也可以选择菜单栏「偏好设置 --> 键盘快捷方式」,进入快捷键的设置:
10、快捷键列表
你可以点击 VS Code 左下角的齿轮按钮,效果如下:
上图中,在展开的菜单中选择「键盘快捷方式」,就可以查看和修改所有的快捷键列表了:
快捷键参考链接
三、命令面板的使用
Mac 用户按住快捷键 Cmd+Shift+P (Windows 用户按住快捷键Ctrl+Shift+P),可以打开命令面板。效果如下:
如果们需要修改一些设置项,可以通过「命令面板」来操作,效率会更高。这里列举一些。
1、设置字体大小
在命令面板输入“字体”,可以进行字体的设置,效果如下:
当然,你也可以在菜单栏,选择「首选项-设置-常用设置」,在这个设置项里修改字体大小。
2、快捷键设置
在命令面板输入“快捷键”,就可以进入快捷键的设置。
3、大小写转换
选中文本后,在命令面板中输入transfrom,就可以修改文本的大小写了。
4、使用命令行启动 VS Code
(1)输入快捷键「Cmd + Shift + P 」,选择install code command:
(2)使用命令行:
code命令:启动 VS Code 软件code pathName/fileName命令:通过 VS Code 软件打开指定目录/指定文件。
四、私人订制:VS Code 的常见配置
1、VS Code 设置为中文语言
Mac 用户按住快捷键 Cmd+Shift+P (Windows 用户按住快捷键Ctrl+Shift+P),打开命令面板。
在命令面板中,输入Configure Display Language,选择Install additional languages,然后安装插件Chinese (Simplified) Language Pack for Visual Studio Code即可。
或者,我们可以直接安装插件Chinese (Simplified) Language Pack for Visual Studio Code,是一样的。
安装完成后,重启 VS Code。
2、面包屑(Breadcrumb)
打开 VS Code 的设置项,选择「用户设置 -> 工作台 -> 导航路径」,如下图所示:
上图中,将红框部分打钩即可。
设置成功后,我们就可以查看到当前文件的「层级结构」,非常方便。如下图所示:
有了这个面包屑导航,我们可以在任意目录、任意文件之间随意跳转。
3、左右显示多个编辑器窗口(抄代码利器)
Mac 用户按住快捷键 Cmd + \, Windows 用户按住快捷键Ctrl + \,即可同时打开多个编辑器窗口,效果如下:
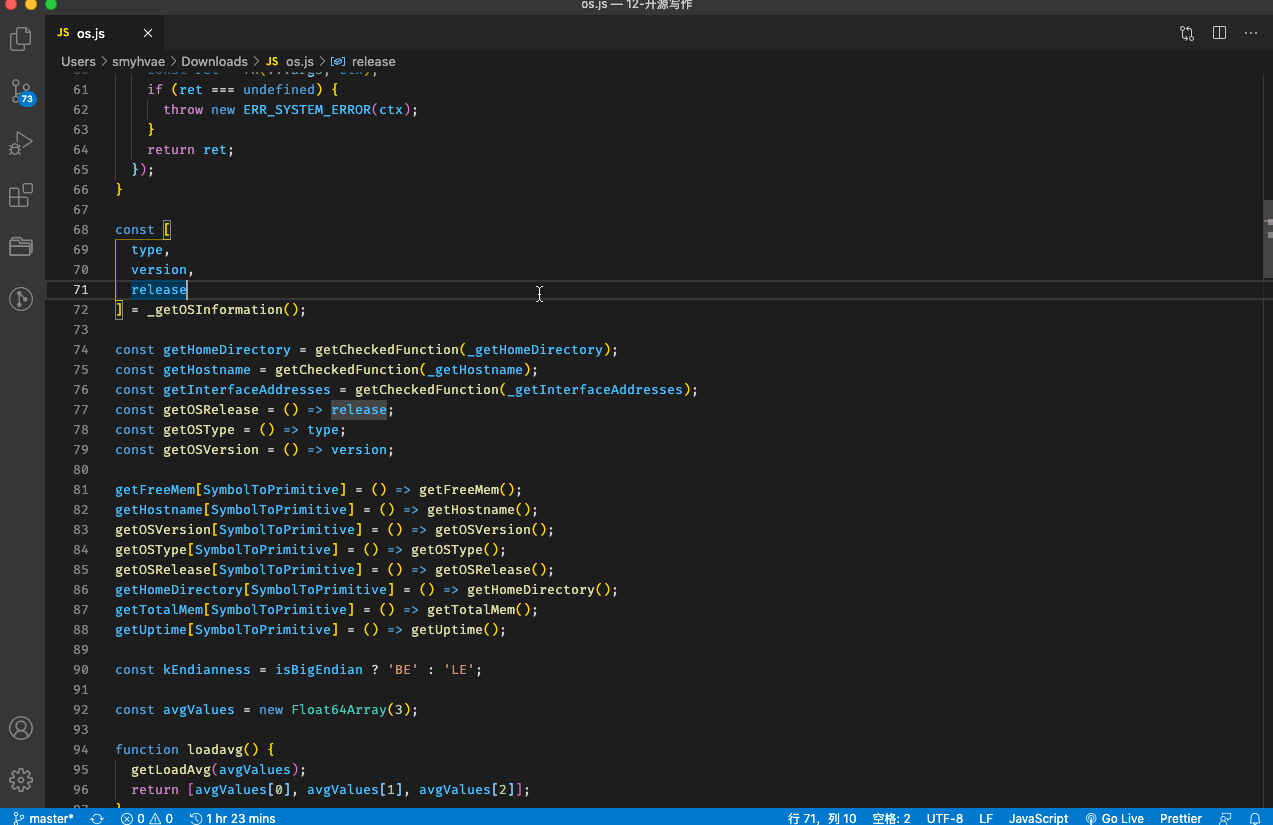
按快捷键「Cmd + 1 」切换到左边的窗口,按快捷键「Cmd + 2 」切换到右边的窗口。随时随地,想切就切。
学会了这一招,以后抄代码的时候,leader 再也不用担心我抄得慢了,一天工资到手。
4、是否显示代码的行号
VS Code 默认显示代码的行号。你可以在设置项里搜索 editor.lineNumbers修改设置,配置项如下:
我建议保留这个设置项,无需修改。
5、右侧是否显示代码的缩略图
VS Code 会在代码的右侧,默认显示缩略图。你可以在设置项里搜索 editor.minimap进行设置,配置项如下:
6、将当前行代码高亮显示(更改光标所在行的背景色)
当我们把光标放在某一行时,这一行的背景色并没有发生变化。如果想高亮显示 当前行的代码,需要设置两步:
- 在设置项里搜索
editor.renderLineHighlight,将选项值设置为all或者line。 - 在设置项里增加如下内容:
"workbench.colorCustomizations": {
"editor.lineHighlightBackground": "#00000090",
"editor.lineHighlightBorder": "#ffffff30"
}
上方代码,第一行代码的意思是:修改光标所在行的背景色(背景色设置为全黑,不透明度 90%);第二行代码的意思是:修改光标所在行的边框色。
7、改完代码后立即自动保存
方式一 :改完代码后,默认不会自动保存。你可以在设置项里搜索files.autoSave,修改配置项如下:
上图中,我们将配置项修改为onFocusChange之后,那么,当光标离开该文件后,这个文件就会自动保存了。非常方便 。
方式二 :当然,你也可以直接在菜单栏选择「文件-自动保存」。勾选后,当你写完代码后,文件会立即实时保存。
8、保存代码后,是否立即格式化
保存代码后,默认不会立即 进行代码的格式化。你可以在设置项里搜索editor.formatOnSave查看该配置项:
我觉得这个配置项保持默认就好,不用打钩。
9、空格 or 制表符
VS Code 会根据你所打开的文件来决定该使用空格还是制表。也就是说,如果你的项目中使用的都是制表符,那么,当你在写新的代码时,按下 tab 键后,编辑器就会识别成制表符。
常见的设置项如下:
- editor.detectIndentation :自动检测(默认开启)。截图如下:
- editor.insertSpaces :按 Tab 键时插入空格(默认)。截图如下:
- editor.tabSize :一个制表符默认等于四个空格。截图如下:
10、新建文件后的默认文件类型
当我们按下快捷键「Cmd + N」新建文件时,VS Code 默认无法识别这个文件到底是什么类型的,因此也就无法识别相应的语法高亮。
如果你想修改默认的文件类型,可以在设置项里搜索files.defaultLanguage,设置项如下:
上图中的红框部分,填入你期望的默认文件类型。我填的是html类型,你也可以填写成 javascript 或者 markdown,或者其他的语言类型。
11、删除文件时,是否弹出确认框
当我们在 VS Code 中删除文件时,默认会弹出确认框。如果你想修改设置,可以在设置项里搜索xplorer.confirmDelete。截图如下:
我建议这个设置项保持默认的打钩就好,不用修改。删除文件前的弹窗提示,也是为了安全考虑,万一手贱不小心删了呢?
接下来,我们来讲一些更高级的配置。
12、文件对比
VS Code 默认支持对比两个文件的内容 。选中两个文件,然后右键选择「将已选项进行比较」即可,效果如下:
VS Code 自带的对比功能并不够强大,我们可以安装插件compareit,进行更丰富的对比。比如说,安装完插件compareit之后,我们可以将「当前文件」与「剪切板」里的内容进行对比:
13、查找某个函数在哪些地方被调用了
比如我已经在a.js文件里调用了 foo()函数。那么,如果我想知道foo()函数在其他文件中是否也被调用了,该怎么做呢?
做法如下:在 a.js 文件里,选中foo()函数(或者将光标放置在foo()函数上),然后按住快捷键「Shift + F12」,就能看到 foo()函数在哪些地方被调用了,比较实用。
14、鼠标操作
- 在当前行的位置,鼠标三击,可以选中当前行。
- 用鼠标单击文件的行号 ,可以选中当前行。
- 在某个行号 的位置,上下移动鼠标,可以选中多行 。
15、重构
重构分很多种,我们来举几个例子。
- 命名重构 :当我们尝试去修改某个函数(或者变量名)时,我们可以把光标放在上面,然后按下「F2」键,那么,这个函数(或者变量名)出现的地方都会被修改。
- 方法重构 :选中某一段代码,这个时候,代码的左侧会出现一个「灯泡图标」,点击这个图标,就可以把这段代码提取为一个单独的函数。
16、在当前文件中搜索
在上面的快捷键列表中,我们已经知道如下快捷键:
- Cmd + F(Win 用户是 Ctrl + F):在当前文件中搜索,光标在搜索框里
- Cmd + G(Win 用户是 F3):在当前文件中搜索,光标仍停留在编辑器里
另外,你可能会注意到,搜索框里有很多按钮,每个按钮都对应着不同的功能,如下图所示:
上图中,你可以通过「Tab」键和「Shift + Tab」键在输入框和替换框之间进行切换。
「在选定内容中查找」这个功能还是比较实用的。你也可以在设置项里搜索 editor.find.autoFindInSelection,勾选该设置项后,那么,当你选中指定内容后,然后按住「Cmd + F」,就可以自动 只在这些内容里进行查找。该设置项如下图所示:
17、全局搜索
在上面的快捷键列表中,我们已经知道如下快捷键:
- Cmd + Shift + F(Win 用户是 Ctrl + Shift +F):在全局的文件夹中进行搜索。效果如下:
上图中,你可以点击红框部分,展开更多的配置项。
18、Git 版本管理
VS Code 自带了 Git 版本管理,如下图所示:
上图中,我们可以在这里进行常见的 Git 命令操作。如果你还不熟悉 Git 版本管理 ,可以先去补补课。
与此同时,我建议安装插件GitLens,它是 VS Code 中我最推荐的一个插件,简直是 Git 神器,码农必备。
19、将工作区放大/缩小
我们在上面的设置项里修改字体大小后,仅仅只是修改了代码的字体大小。
如果你想要缩放整个工作区(包括代码的字体、左侧导航栏的字体等),可以按下快捷键「cmd +/- 」。windows 用户是按下「ctrl +/-」
当我们在投影仪上给别人演示代码的时候,这一招十分管用 。
如果你想恢复默认的工作区大小,可以在命令面板输入重置缩放(英文是reset zoom)
20、创建多层子文件夹
我们可以在新建文件夹的时候,如果直接输入aa/bb/cc,比如:
那么,就可以创建多层子文件夹,效果如下:
21、.vscode 文件夹的作用
为了统一团队的 vscode 配置,我们可以在项目的根目录下建立.vscode目录,在里面放置一些配置内容,比如:
settings.json:工作空间设置、代码格式化配置、插件配置。sftp.json:ftp 文件传输的配置。
.vscode目录里的配置只针对当前项目范围内生效。将.vscode提交到代码仓库,大家统一配置时,会非常方便。
22、自带终端
我们可以按下「Ctrl + `」打开 VS Code 自带的终端。我认为内置终端并没有那么好用,我更建议你使用第三方的终端 item2 。
23、Markdown 语法支持
VS Code 自带 Markdown 语法高亮。也就是说,如果你是用 Markdown 格式写文章,则完全可以用 VS Code 进行写作。
写完 md 文件之后,你可以点击右上角的按钮进行预览,如下图所示:
我一般是安装「Markdown Preview GitHub Styling」插件,以 GitHub 风格预览 Markdown 样式。样式十分简洁美观。
你也可以在控制面板输入Markdown: 打开预览,直接全屏预览 Markdown 文件。
24、Emmet in VS Code
Emmet可以极大的提高 HTML 和 CSS 的编写效率,它提供了一种非常简练的语法规则。
举个例子,我们在编辑器中输入缩写代码:ul>li*6 ,然后按下 Tab 键,即可得到如下代码片段:
<ul>
<li></li>
<li></li>
<li></li>
<li></li>
<li></li>
<li></li>
</ul>
VS Code 默认支持 Emmet。更多 Emmet 语法规则,请自行查阅。
25、修改字体,使用「Fira Code」字体
这款字体很漂亮,很适合用来写代码:
安装步骤如下:
- 进入 https://github.com/tonsky/FiraCode 网站,下载并安装「Fira Code」字体。
- 打开 VS Code 的「设置」,搜索
font,修改相关配置为如下内容:
"editor.fontFamily": "'Fira Code',Menlo, Monaco, 'Courier New', monospace", // 设置字体显示
"editor.fontLigatures": false,//控制是否启用字体连字,true启用��false不启用
上方的第二行配置,取决于个人习惯,我是直接设置为"editor.fontLigatures": null,因为我不太习惯连字。
26、代码格式化:Prettier
我们可以使用 Prettier进行代码格式化,会让代码的展示更加美观。步骤如下:
- 安装插件
Prettier。 - 在项目的根路径下,新建文件
.prettierrc,并在文件中添加如下内容:
{
"printWidth": 150,
"tabWidth": 4,
"semi": true,
"singleQuote": true,
"trailingComma": "es5",
"tslintIntegration": true,
"insertSpaceBeforeFunctionParenthesis": false
}
上面的内容,是我自己的配置,你可以参考。更多配置,可以参考官方文档:https://prettier.io/docs/en/options.html
27、文件传输:sftp
如果你需要将本地文件通过 ftp 的形式上传到局域网的服务器,可以安装sftp这个插件,很好用。在公司会经常用到。
步骤如下:
- 安装插件
sftp。 - 配置
sftp.json文件。 插件安装完成后,输入快捷键「cmd+shift+P」弹出命令面板,然后输入sftp:config,回车,当前工程的.vscode文件夹下就会自动生成一个sftp.json文件,我们需要在这个文件里配置的内容可以是:host:服务器的 IP 地址username:用户名privateKeyPath:存放在本地的已配置好的用于登录工作站的密钥文件(也可以是 ppk 文件)remotePath:工作站上与本地工程同步的文件夹路径,需要和本地工程文件根目录同名,且在使用 sftp 上传文件之前,要手动在工作站上 mkdir 生成这个根目录ignore:指定在使用 sftp: sync to remote 的时候忽略的文件及文件夹,注意每一行后面有逗号,最后一行没有逗号 举例如下:(注意,其中的注释需要去掉)
{ "host": "192.168.xxx.xxx", //服务器ip "port": 22, //端口,sftp模式是22 "username": "", //用户名 "password": "", //密码 "protocol": "sftp", //模式 "agent": null, "privateKeyPath": null, "passphrase": null, "passive": false, "interactiveAuth": false, "remotePath": "/root/node/build/", //服务器上的文件地址 "context": "./server/build", //本地的文件地址 "uploadOnSave": true, //监听保存并上传 "syncMode": "update", "watcher": { //监听外部文件 "files": false, //外部文件的绝对路径 "autoUpload": false, "autoDelete": false }, "ignore": [ //忽略项 "**/.vscode/**", "**/.git/**", "**/.DS_Store" ] } - 在 VS Code 的当前文件里,选择「右键 -> upload」,就可以将本地的代码上传到 指定的 ftp 服务器上(也就是在上方
host中配置的服务器 ip)。 - 我们还可以选择「右键 -> Diff with Remote」,就可以将本地的代码和 ftp 服务器上的代码做对比。
28、设置tab的缩进
在配置里搜索Detect Indentation,修改为false。参考链接:https://www.yisu.com/zixun/327399.html
七、VS Code 配置云同步
我们可以将配置云同步,这样的话,当我们换个电脑时,即可将配置一键同步到本地,就不需要重新安装插件了,也不需要重新配置软件。
我们还可以把配置分享其他用户,也可以把其他用户的配置给自己用。
将自己本地的配置云同步到 GitHub :
- 安装插件
settings-sync。 - 安装完插件后,在插件里使用 GitHub 账号登录。
- 登录后在 vscode 的界面中,可以选择一个别人的 Gist;也可以忽略掉,然后创建一个属于自己的 Gist。
- 使用快捷键 「Command + Shift + P」,在弹出的命令框中输入 sync,并选择「更新/上传配置」,这样就可以把最新的配置上传到 GitHub。
换另外一个电脑时,从云端同步配置到本地 :
- 当我们换另外一台电脑时,可以先在 VS Code 中安装
settings-sync插件。 - 安装完插件后,在插件里使用 GitHub 账号登录。
- 登录之后,插件的界面上,会自动出现之前的同步记录:
上图中,我们点击最新的那条记录,就可将云端的最新配置同步到本地:
如果你远程的配置没有成功同步到本地,那可能是网络的问题,此时,可以使用快捷键 「Command + Shift + P」,在弹出的命令框中输入 sync,并选择「下载配置」,多试几次。
使用其他人的配置 :
如果我们想使用别人的配置,首先需要对方提供给你 Gist。具体步骤如下:
(1)安装插件 settings-sync。
(2)使用快捷键 「Command + Shift + P」,在弹出的命令框中输入 sync,并选择「下载配置」
(3)在弹出的界面中,选择「Download Public Gist」,然后输入别人分享给你的 Gist。注意,这一步不需要登录 GitHub 账号。
八、三头六臂:VS Code 插件推荐
VS Code 有一个很强大的功能就是支持插件扩展,让你的编辑器仿佛拥有了三头六臂。
上图中,点击红框部分,即可在输入框里,查找你想要的插件名,然后进行安装。
我来列举几个常见的插件,这些插件都很实用。注意:顺序越靠前,越实用 。
1、GitLens 【荐】
我强烈建议你安装插件GitLens,它是 VS Code 中我最推荐的一个插件,简直是 Git 神器,码农必备。如果你不知道,那真是 out 了。
GitLens 在 Git 管理上有很多强大的功能,比如:
- 将光标放置在代码的当前行,可以看到这样代码的提交者是谁,以及提交时间。这一点,是 GitLens 最便捷的功能。
- 查看某个 commit 的代码改动记录
- 查看不同的分支
- 可以将两个 commit 进行代码对比
- 甚至可以将两个 branch 分支进行整体的代码对比。这一点,简直是 GitLens 最强大的功能。当我们在不同分支 review 代码的时候,就可以用到这一招。
2、Git History
有些同学习惯使用编辑器中的 Git 管理工具,而不太喜欢要打开另外一个 Git UI 工具的同学,这一款插件满足你查询所有 Git 记录的需求。
3、Live Server 【荐】
在本地启动一个服务器,代码写完后可以实现「热更新」,实时地在网页中看到运行效果。就不需要每次都得手动刷新页面了。
使用方式:安装插件后,开始写代码;代码写完后,右键选择「Open with Live Server」。
4、Chinese (Simplified) Language Pack for Visual Studio Code
让软件显示为简体中文语言。
5、Bracket Pair Colorizer 2:突出显示成对的括号【荐】
Bracket Pair Colorizer 2插件:以不同颜色显示成对的括号,并用连线标注括号范围。简称彩虹括号 。另外,还有个Rainbow Brackets插件,也可以突出显示成对的括号。
6、sftp:文件传输 【荐】
如果你需要将本地文件通过 ftp 的形式上传到局域网的服务器,可以安装sftp这个插件,很好用。在公司会经常用到。详细配置已经在上面讲过。
7、open in browser
安装open in browser插件后,在 HTML 文件中「右键选择 --> Open in Default Browser」,即可在浏览器中预览网页。
8、highlight-icemode:选中相同的代码时,让高亮显示更加明显【荐】
VSCode 自带的高亮显示,实在是不够显眼。用插件支持一下吧。所用了这个插件之后,VS Code 自带的高亮就可以关掉了:在用户设置里添加"editor.selectionHighlight": false即可。参考链接:vscode 选中后相同内容高亮插件推荐
9、vscode-icons
vscode-icons 会根据文件的后缀名来显示不同的图标,让你更直观地知道每种文件是什么类型的。
10、Project Manager
工作中,我们经常会来回切换多个项目,每次都要找到对应项目的目录再打开,比较麻烦。Project Manager 插件可以解决这样的烦恼,它提供了专门的视图来展示你的项目,我们可以把常用的项目保存在这里,需要时一键切换,十分方便。
11、TODO Highlight
写代码过程中,突然发现一个 Bug,但是又不想停下来手中的活,以免打断思路,怎么办?按照代码规范,我们一般是在代码中加个 TODO 注释。比如:(注意,一定要写成大写TODO,而不是小写的todo)
//TODO:这里有个bug,我一会儿再收拾你
或者:
//FIXME:我也不知道为啥, but it works only that way.
安装了插件 TODO Highlight之后,按住「Cmd + Shift + P」打开命令面板,输入「Todohighlist」,选择相关的命令,我们就可以看到一个 todoList 的清单。
12、WakaTime 【荐】
统计在 VS Code 里写代码的时间。统计效果如下:
13、Code Time
Code Time插件:记录编程时间,统计代码行数。
安装该插件后,VS Code 底部的状态栏右下角可以看到时间统计。点击那个位置之后,选择「Code Time Dashboard」,即可查看统计结果。
备注:团长试了一下这个 code time 插件,发现统计结果不是很准。
14、Markdown Preview GitHub Styling 【荐】
以 GitHub 风格预览 Markdown 样式,十分简洁优雅。就像下面这样,左侧书写 Markdown 文本,右侧预览 Markdown 的渲染效果:
15、Markdown Preview Enhanced
预览 Markdown 样式。
Markdown All in One
这个插件将帮助你更高效地在 Markdown 中编写文档。
16、Settings Sync【荐】
- 地址:https://github.com/shanalikhan/code-settings-sync
- 作用:多台设备之间,同步 VS Code 配置。通过登录 GitHub 账号来使用这个同步工具。
同步的详细操作已在上面讲过。
17、vscode-syncing
- 地址:https://github.com/nonoroazoro/vscode-syncing
- 作用:多台设备之间,同步 VS Code 配置。
18、Vetur
Vue 多功能集成插件,包括:语法高亮,智能提示,emmet,错误提示,格式化,自动补全,debugger。VS Code 官方钦定 Vue 插件,Vue 开发者必备。
19、ES7 React/Redux/GraphQL/React-Native snippets
React/Redux/react-router 的语法智能提示。
20、minapp:小程序支持
小程序开发必备插件。
21、Prettier:代码格式化
Prettier 是一个代码格式化工具,只关注格式化,但不具备校验功能。在一个多人协同开发的团队中,统一的代码编写规范非常重要。一套规范可以让我们编写的代码达到一致的风格,提高代码的可读性和统一性。自然维护性也会有所提高。
22、ESLint:代码格式校验
日常开发中,建议用可以用 Prettier 做代码格式化,然后用 eslint 做校验。
23、Beautify
代码格式化工具。
备注:相比之下,Prettier 是当前最流行的代码格式化工具,比 Beautify 用得更多。
24、JavaScript(ES6) code snippets
ES6 语法智能提示,支持快速输入。
25、Search node_modules 【荐】
node_modules模块里面的文件夹和模块实在是太多了,根本不好找。好在安装 Search node_modules 这个插件后,输入快捷键「Cmd + Shift + P」,然后输入 node_modules,在弹出的选项中选择 Search node_modules,即可搜索 node_modules 里的模块。
26、indent-rainbow:突出显示代码缩进
indent-rainbow插件:突出显示代码缩进。安装完成后,效果如下图所示:
27、JavaScript console utils:快速打印 log 日志【荐】
安装这个插件后,当我们按住快捷键「Cmd + Shift + L」后,即可自动出现日志 console.log()。简直是日志党福音。
当我们选中某个变量 name,然后按住快捷键「Cmd + Shift + L」,即可自动出现这个变量的日志 console.log(name)。
其他的同类插件还有:Turbo Console Log。
不过,生产环境的代码,还是尽量少打日志比较好,避免出现一些异常。
编程有三等境界:
- 第三等境界是打日志,这是最简单、便捷的方式,略显低级,一般新手或资深程序员偷懒时会用。
- 第二等境界是断点调试,在前端、Java、PHP、iOS 开发时非常常用,通过断点调试可以很直观地跟踪代码执行逻辑、调用栈、变量等,是非常实用的技巧。
- 第一等境界是测试驱动开发,在写代码之前先写测试。与第二等的断点调试刚好相反,大部分人不是很习惯这种方式,但在国外开发者或者敏捷爱好者看来,这是最高效的开发方式,在保证代码质量、重构等方面非常有帮助,是现代编程开发必不可少的一部分。
28、Code Spell Checker:单词拼写错误检查
这个拼写检查程序的目标是帮助捕获常见的单词拼写错误,可以检测驼峰命名。从此告别 Chinglish.
29、Local History 【荐】
维护文件的本地历史记录,强烈建议安装。代码意外丢失时,有时可以救命。
30、Polacode-2020:生成代码截图 【荐】
可以把代码片段保存成美观的图片,主题不同,代码的配色方案也不同,也也可以自定义设置图片的边框颜色、大小、阴影。
尤其是在我们做 PPT 分享时需要用到代码片段时,或者需要在网络上优雅地分享代码片段时,这一招很有用。
生成的效果如下:
其他同类插件:CodeSnap。我们也可以通过 https://carbon.now.sh/这个网站生成代码图片
有人可能会说:直接用 QQ 截图不行吗?可以是可以,但不够美观、不够干净。
31、Image Preview 【荐】
图片预览。鼠标移动到图片 url 上的时候,会自动显示图片的预览和图片尺寸。
32、Auto Close Tag、Auto Rename Tag
自动闭合标签、自动对标签重命名。
33、Better Comments
为注释添加更醒目、带分类的色彩。
34、CSS Peek
增强 HTML 和 CSS 之间的关联,快速查看该元素上的 CSS 样式。
35、Vue CSS Peek
CSS Peek 对 Vue 没有支持,该插件提供了对 Vue 文件的支持。
36、Color Info
这个便捷的插件,将为你提供你在 CSS 中使用颜色的相关信息。你只需在颜色上悬停光标,就可以预览色块中色彩模型的(HEX、 RGB、HSL 和 CMYK)相关信息了。
37、RemoteHub
不要惊讶,RemoteHub 和 GitLens 是同一个作者开发出来的。
RemoteHub插件的作用是:可以在本地查看 GitHub 网站上的代码,而不需要将代码下载到本地。
这个插件目前使用的人还不多,赶紧安装起来尝尝鲜吧。
38、Live Share:实时编码分享
Live Share这个神奇的插件是由微软官方出品,它的作用是:实时编码分享 。也就是说,它可以实现你和你的同伴一起写代码。这绝对就是结对编程 的神器啊。
安装方式:
打开插件管理,搜索“live share”,安装。安装后重启 VS Code,在左侧会多出一个按钮:
上图中,点击红框部分,登录后就可以分享你的工作空间了。
39、Import Cost
在项目开发过程中,我们会引入很多 npm 包,有时候可能只用到了某个包里的一个方法,却引入了整个包,导致代码体积增大很多。Import Cost插件可以在代码中友好的提示我们,当前引入的包会增加多少体积,这很有助于帮我们优化代码的体积。
Paste JSON as Code
此插件可以将剪贴板中的 JSON 字符串转换成工作代码。支持多种语言。
八、常见主题插件
给你的 VS Code 换个皮肤吧,免费的那种。
- Dracula Theme
- Material Theme
- Nebula Theme
- One Dark Pro
- One Monokai Theme
- Monokai Pro
- Ayu
- Snazzy Plus
- Dainty
SynthWave '84- GitHub Plus Theme:白色主题
- Horizon Theme:红色主题
最后一段
如果你还有什么推荐的 VS Code 插件,欢迎留言。
大家完全不用担心这篇文章会过时,随着 VS Code 的版本更新和插件更新,本文也会随之更新。关于 VS Code 内容的后续更新,你可以关注我在 GitHub 上的前端入门项目,项目地址是:https://github.com/qianguyihao/Web。一个超级详细和真诚的前端入门项目。
todo
参考链接
- VSCode 插件大全| VSCode 高级玩家之第二篇
- http://www.supuwoerc.xyz/tools/vscode/plugins.html
- 如何让 VS Code 更好用 10 倍?这里有一份 VS Code 新手指南
- 那些你应该考虑卸载的 VSCode 扩展
- VS Code 折腾记 - (16) 推荐一波实用的插件集
- VSCode 前端必备插件,有可能你装了却不知道如何使用?
- 能让你开发效率翻倍的 VSCode 插件配置(上)
- https://segmentfault.com/a/1190000012811886
- 「Vscode」打造类 sublime 的高颜值编辑器
- Mac Vscode 快捷键
- 使用 VSCode 的一些技巧
下一节:Git 是一个开源的分布式版本控制系统,可以有效、高速地处理从很小到非常大的项目版本管理。也是Linus Torvalds为了帮助管理Linux内核开发而开发的一个开放源码的版本控制软件。