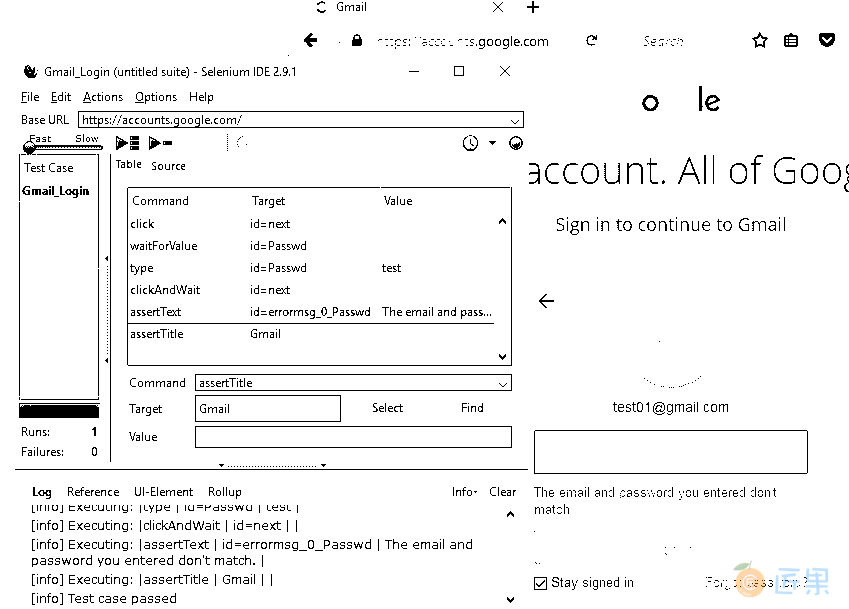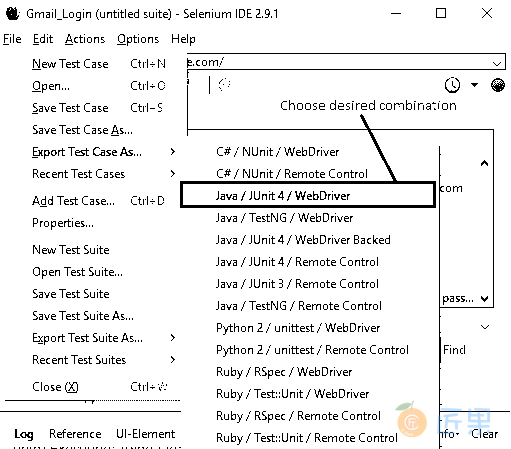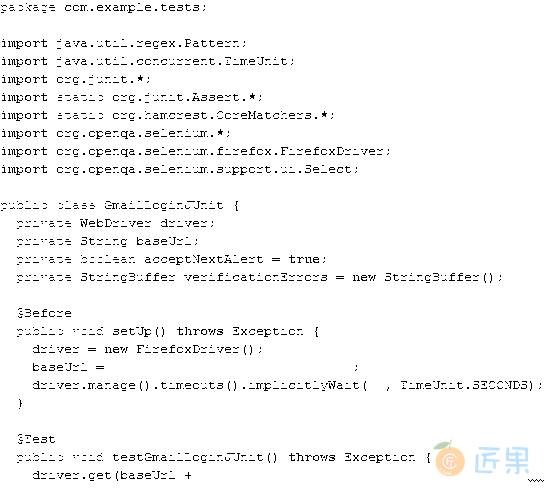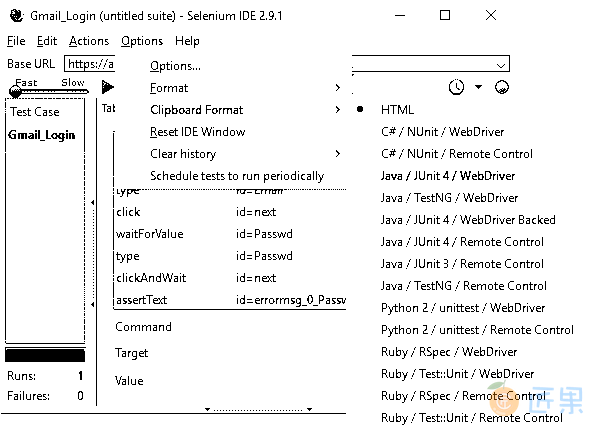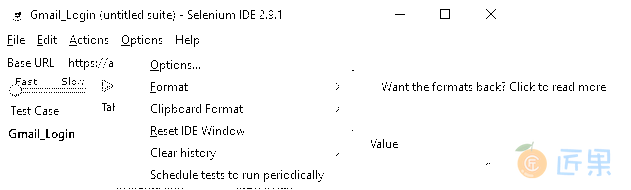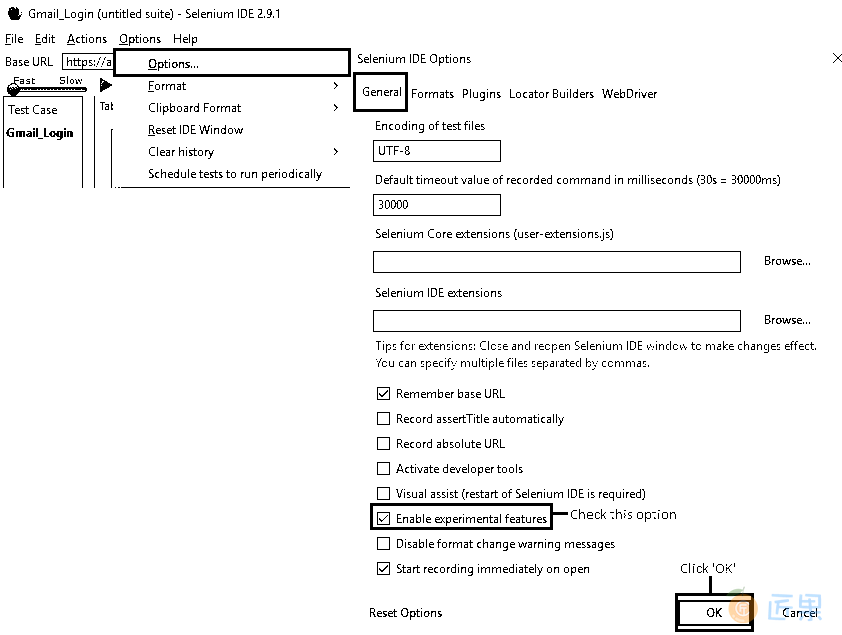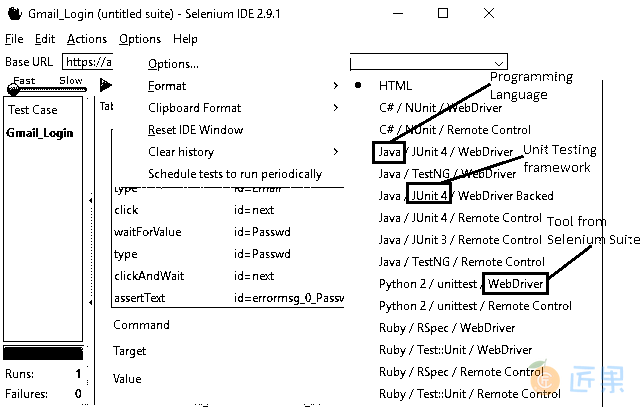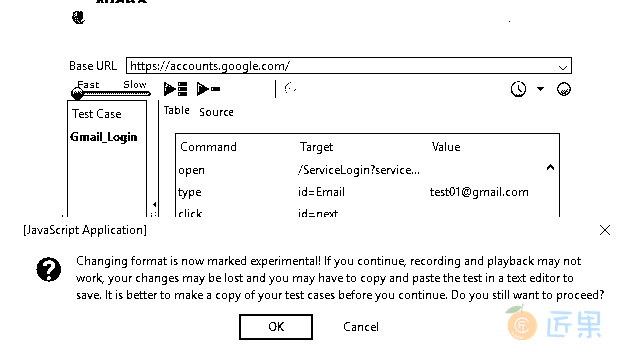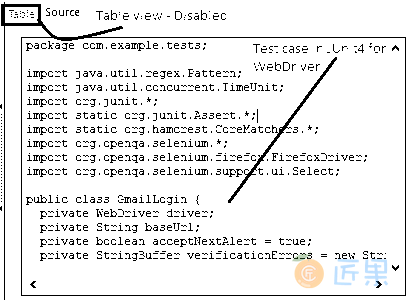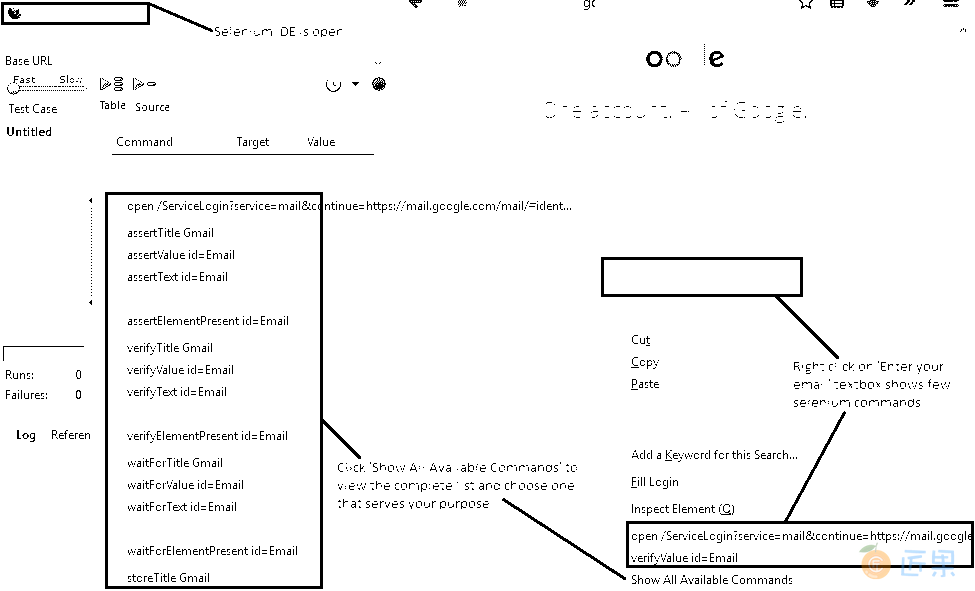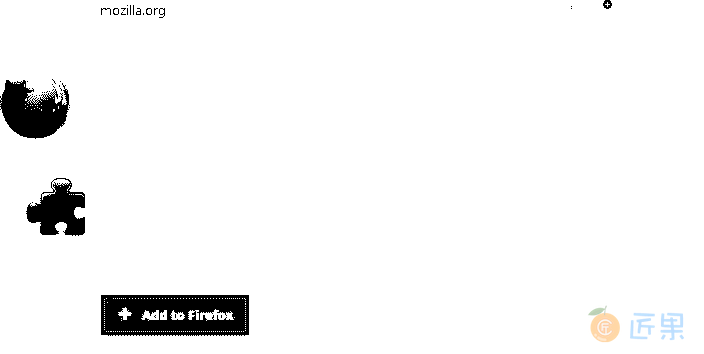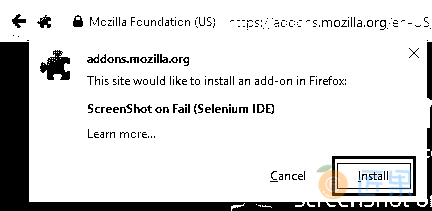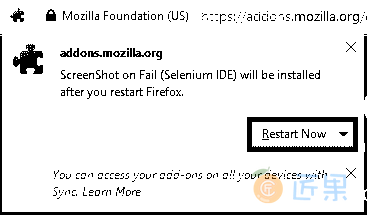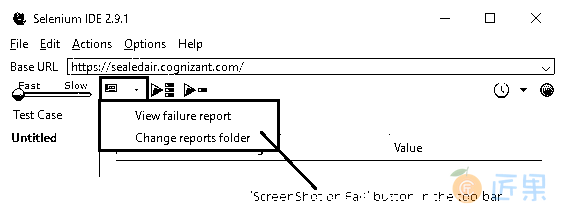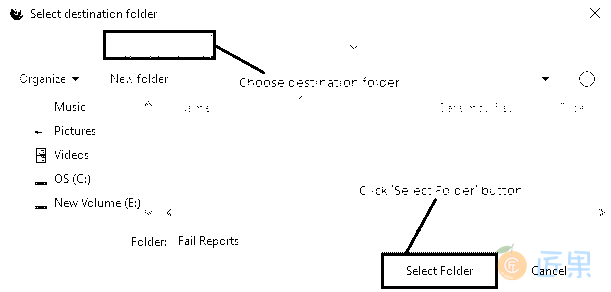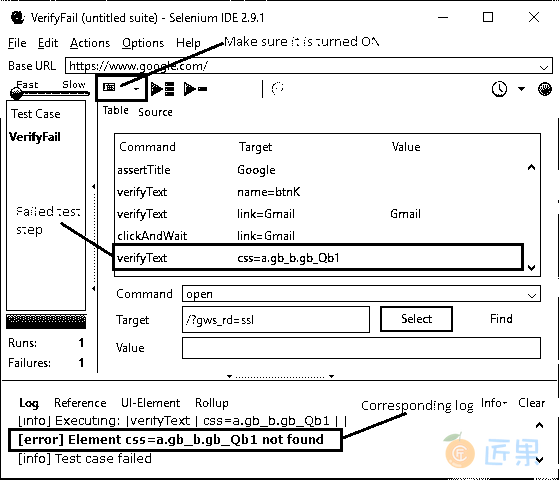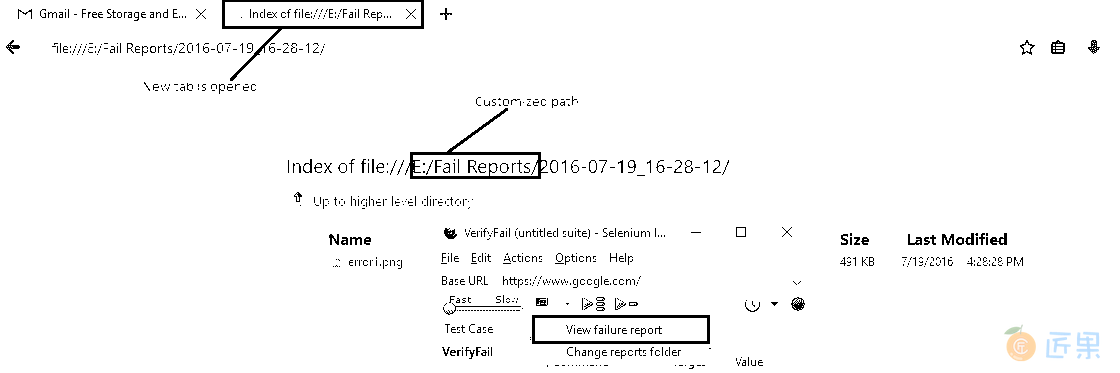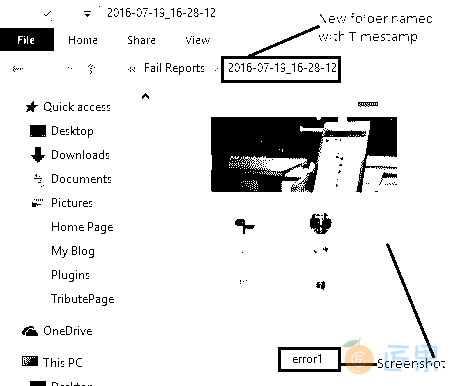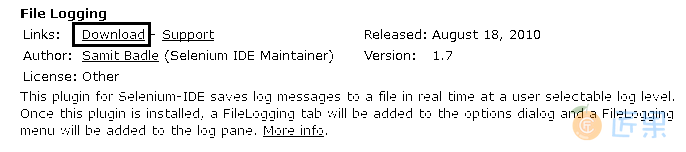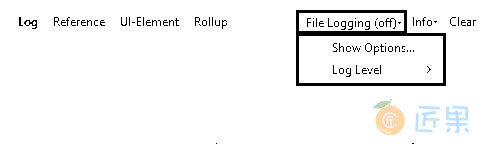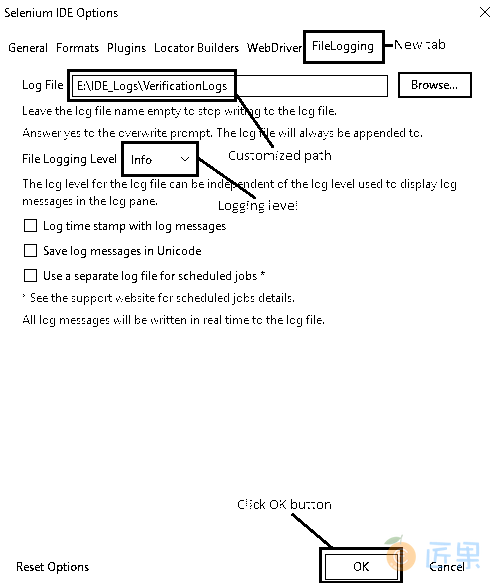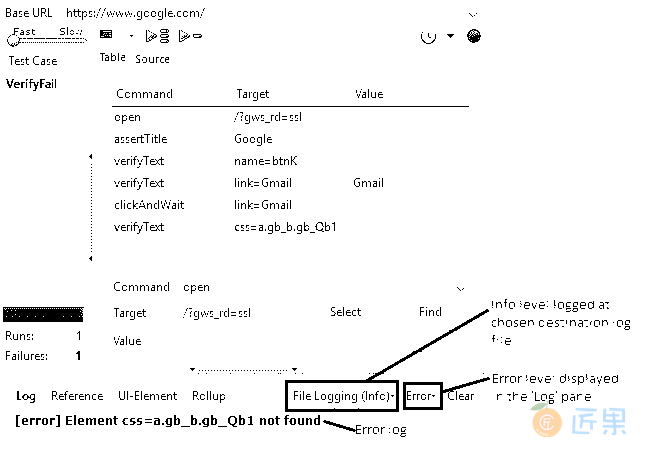以所需的语言导出测试用例
您是否意识到您现在不再是 Selenium 的新手? 最好的部分是,您在使用 Selenium IDE 方面已经走了很长一段路,并且您将接近其边界! 因此,以同样的热情,让我们继续前进,并确保在这一美好的旅程中,我们不遗余力!今天,让我们全神贯注,找出如何以我们希望使用的编程语言导出自动化测试代码。 相信我,除非您真正使用它,否则您不会意识到它有多方便。 那么,我们还等什么呢? 让我们开始吧!
场景:
- 打开“Google 帐户-登录”页面,网址为 https://accounts.google.com。
- 输入电子邮件 ID
- 单击下一步,然后输入密码,进行测试。
- 单击下一步,并确认文本“您输入的电子邮件和密码不匹配。” 出现在屏幕上。
- 断言当前页面的标题是 Gmail。
下图显示了默认表格式视图中的测试用例。
将测试用例导出为:
- 单击文件->将测试用例导出为…->选择所需的编程语言组合(应将所选的测试用例转换为该语言)/单元测试框架/套件中使用该代码的工具。
- 将文件保存在所需的本地路径中。 在这种情况下,文件将以“
.java”扩展名保存。 双击保存的文件将如下所示打开, - 请注意,在这种情况下,一旦导入或粘贴到 IDE(例如 Eclipse,NetBeans 等),导出的测试用例可能会有警告或错误。 对于此单个测试用例,在选择的组合中运行也可能确实不需要一些不必要的代码。 我们将在 Selenium WebDriver 博客(即将发布)中详细介绍如何相应地编辑文件。 作为自动化测试人员,我总是建议编写代码,而不是记录和生成测试用例。 这么说,“将测试用例导出为……”似乎不是杀手级功能,说实话,它可以使用一些改进,但是对于初学者来说,了解并掌握该工具是一个很好的起点。 。
剪贴板格式:
- 另一种选择是“剪贴板格式”,在“选项”菜单中可用。
- 这有助于我们选择在执行粘贴操作时希望代码段显示的格式。 HTML 是默认选择。 在这种情况下,让我们选择“Java/Junit4/WebDriver”。 当选择了测试脚本窗格中的所有命令(
Ctrl + a)并执行了复制(Ctrl + c)时,可以通过粘贴(Ctrl + v)获得所选组合的代码段。 粘贴后的结果如下: - 因此,借助 Selenium IDE 的“导出测试用例为”和“剪贴板格式”选项,可以简单地实现目标。 现在该轮到您探索这些功能,并在评论部分提出任何疑问。
其他功能
启用实验功能
想象一下,您不仅希望导出,还希望在测试脚本窗格的“源”选项卡中以所需的所选语言查看确切的代码。 无论出于什么原因,您可能都希望进行一些探索和试验。别担心,您的愿望就是我的命令。 让我向您展示我们现在和现在如何实现这一目标。 好吧,我们该怎么做? 简单。 通过选中一个复选框(我知道这听起来很机灵… ),吹嘘自己为“启用实验性功能”!
- 让我们进入细节。 通常,在单击选项->格式后,您可能会看到一条消息“是否要返回格式? 点击阅读更多”,如下所示:
- 因此,在不显示格式的情况下,我们将如何查看所选语言的代码?
- 因此,单击“选项->选项…”,然后会打开“Selenium IDE 选项”窗口。 在“常规”标签中,选中“启用实验性功能”复选框。 点击“确定”按钮。 而已!
- 现在,“格式”选项显示了 Selenium IDE 测试用例可以转换成的可用格式。 HTML 是默认选择的格式。 该格式提供了将所选测试用例转换为的编程语言/单元测试框架/套件中可与代码一起使用的工具的组合。
- 选择所需的格式组合(在这种情况下为“Java/Junit4/WebDriver”)后,将出现警报。
注意 :
如上图所示,此功能被标记为实验性,并且这样做是有原因的。 始终建议使用“文件”菜单中的“导出测试用例为”功能将测试用例转换为另一种语言。 通常会警告您,除非您确实确实想要 ,否则请不要使用“格式”菜单项。
想知道为什么所有这些复杂的功能看起来如此简单? 让我们看看……Selenium IDE 只能与基于 HTML 的 Selenese 一起使用。 因此,启用此功能后,它会以所选语言显示代码,就像以该语言进行录制一样。 但不是! 真正发生的是,在后台,它维护了测试用例的副本,并在进行中转换为所选的语言,并向您显示。 可悲的是,这种“格式”功能并不十分稳定。 保存测试用例并尝试重新打开后,它可能会或可能不会发生。 多数情况下可以,但是我注意到播放选项被禁用。 另外,不仅很难进行更改,而且当再次更改格式时所做的更改也会丢失。 现在是您的电话!
无论如何,如果您决定继续尝试一下,请继续并在警报框中单击“确定”,然后注意“表”视图窗格已禁用。
- 但是 Voila! 现在,“源”视图窗格将以选定的格式显示测试用例!!
生成命令的简单方法
Selenium 涉及的一项主要活动是使用不同的定位器来识别 Web 元素。 Selenium IDE 会自动为您执行此操作。 但是在某些情况下,您可能想插入新的命令(以及通过记录活动获得的自动生成的代码)来进行断言,验证等。在这种情况下,请不要使用检查元素功能来定位 Web 元素,然后努力使用正确的命令语法,我们有了一个捷径。 右键单击! 你没听错。
- 右键单击您要在其上执行操作的网页元素(显然是在 Firefox 浏览器中!),将自动打开一个菜单,提示与所选元素配合使用的大多数可能的 Selenium 命令。 要获取整个列表,只需单击“显示可用命令”选项。
- 这里唯一的问题是:应该打开 Selenium IDE。 不需要打开“记录”模式。 只需打开 IDE 窗口就足够了。
快速浏览插件
当心,您将很快进入 Selenium IDE 系列的最后一篇文章。 因此,有时间规划一下未来的美好生活! 让我们快速看一下几个可用的插件!官方网站上有许多插件,您可以从页面上它们的相应部分下载,网址为 http://docs.seleniumhq.org/download/。
失败的屏幕截图
当测试步骤失败时,抓取屏幕截图非常重要,以便可以相应地报告它。 在 Selenium WebDriver 中,通过编程语言实现非常简单。 开发此插件是为了在 Selenium IDE 中获得相同的结果。 一旦安装并打开它,在测试失败时,将捕获整个网页。 最好的部分是,您可以选择指定一个自定义位置,以将这些屏幕截图保存在相应的项目文件夹下,以备将来参考或轻松识别。
让我们首先查看下载和安装过程。
- 在“Selenium IDE 插件”下,单击“ScreenShot on Fail”的下载链接。
- 您将被重定向到 Firefox 的“加载项”页面,您可以在其中找到屏幕截图和插件说明以及“添加到 Firefox”按钮。
- 点击“添加到 Firefox”按钮将提示如下
- 点击“安装”和“立即重启”按钮。
- 现在,该插件将自动添加到 Selenium IDE 中,并显示在工具栏上。
- 单击下拉箭头将显示选项,以查看故障屏幕截图并自定义报告的保存位置。
- 让我们先这样做! 要自定义将故障报告存储在我们系统上的目标文件夹的位置,请单击“更改报告文件夹”,然后根据需要浏览路径。 点击“选择文件夹”以确认选择。
让我们看一个示例,以了解其工作原理!
- 打开“https://www.google.com/”
- 将页面标题声明为“Google”
- 验证是否存在“Google 搜索”按钮
- 验证超级链接是否包含“Gmail”
- 点击“Gmail”链接,然后等待页面加载
- 尝试验证页面上不可用的内容,以使测试用例失败。
为了继续进行操作,请确保通过单击工具栏中显示的“屏幕截图失败”按钮一次来打开插件。 播放测试用例,由于找不到特定的 Web 元素,因此在最后一步将失败。
测试用例执行完成后,再次单击插件按钮将其关闭。 要查看故障报告,有两种方法:
- 从插件按钮下拉菜单中单击“查看失败报告”,以在当前打开的 Firefox 浏览器的新标签中打开报告。
- 或导航到系统中的自定义路径。 将创建一个名为时间戳的新文件夹,并将错误屏幕截图保存在其中。 当要执行涵盖不同项目的大量测试用例时,此功能非常有用。 错误屏幕截图可以保存在其相应的项目路径中以供参考。
文件记录
- 与“ScreenShot on Fail”类似,此插件也可以从官方网站的“Selenium IDE 插件”部分的下载页面下载。
- 单击下载链接后,您将重定向到“加载项”页面。 点击“添加到 Firefox”按钮。 安装并重新启动浏览器。
- 打开 Selenium IDE 窗口后,在“日志/参考”窗格中,将看到一个新的“文件记录”选项卡,该选项卡默认情况下处于关闭状态。 单击下拉列表,选择“日志文件路径”和“日志级别”。
- 这些设置可以通过两种方式执行:
- 点击“文件记录”标签下拉菜单,然后点击“显示选项…”
- 或菜单栏中的“选项”->“选项…”,然后单击“文件记录”标签。
- 点击“浏览”按钮,浏览至所需路径并提供文件名。 如果使用相同的日志文件路径和名称执行多个测试用例,则将附加日志。 如果出现提示覆盖日志的提示,只需单击“是”。 这是插件中的问题,但无需担心。 另外,如果您希望停止记录,则将文件名保留为空白。
- 从“文件记录级别”下拉菜单中选择级别-调试,信息,警告或错误。 此日志记录级别与从“日志/参考”窗格中选择显示的日志级别无关。
- 根据需要单击相应的复选框,以将时间戳记和消息一起记录,将它们保存为 Unicode 并为计划的作业使用单独的日志文件。
- 点击“确定”按钮以保存所做的更改。
- 让我们执行相同的示例,并检查所选位置的日志文件。 如下面的屏幕快照所示,我为显示日志选择了“错误”级别,为文件记录选择了“信息”级别。
- 信息级别日志将以所选路径写入文件。
希望这两个插件能为您提供总体上如何根据需要和便利来下载,安装和使用 Selenium IDE 插件的总体情况。 这些特殊功能在您遇到困难时确实可以派上用场! 因此,如果您有任何疑问,请务必在评论部分中发掘并留言。
暂停和反射
我想借此机会向您介绍另一个出色的 BrainBell。BrainBell – 想想! 不要仿佛错过了航班。 暂停,思考和思考。 您越用脑去思考,您就会越记得。戴上 FeatureBelt 。 也就是说,到目前为止,您已经在 Selenium IDE 中学习了有关功能的所有新技能。 您 (是的,您没听错!您)现在将所有内容放在一起,并针对您自己的不同场景创建新的测试用例。 如果您在执行过程中遇到任何问题,请在评论部分给我大喊。