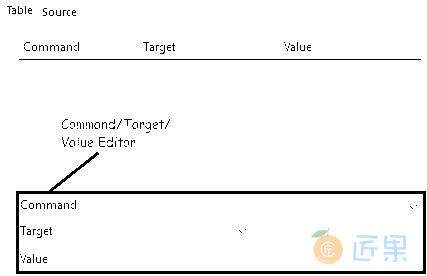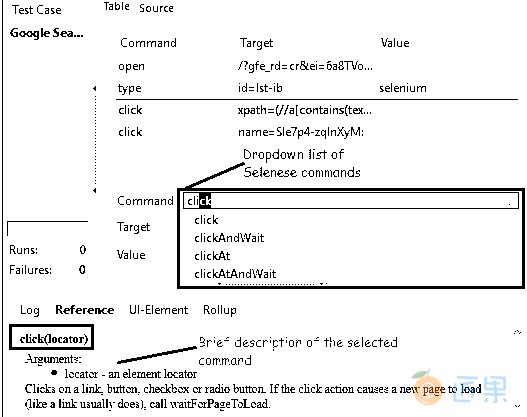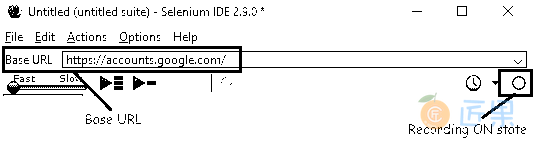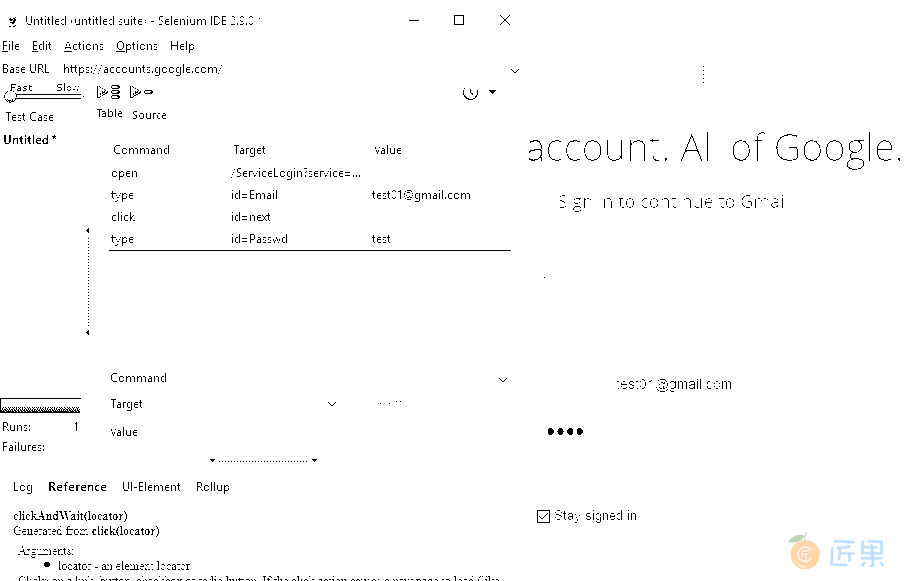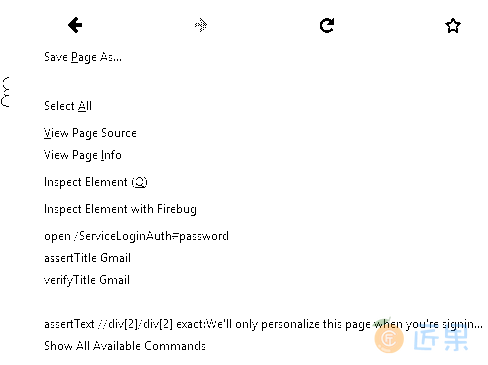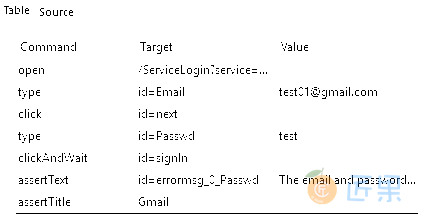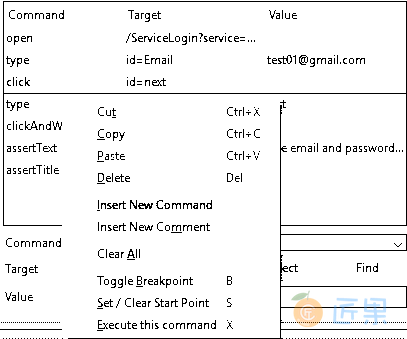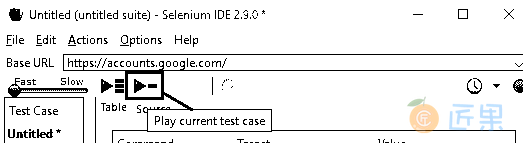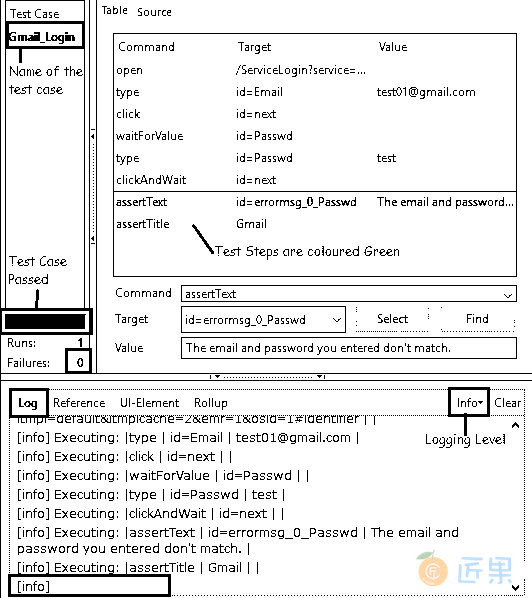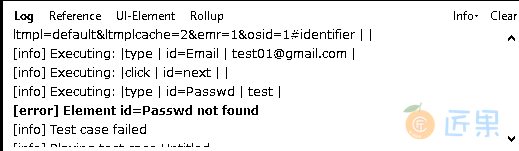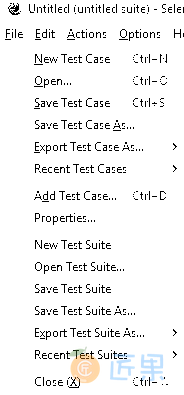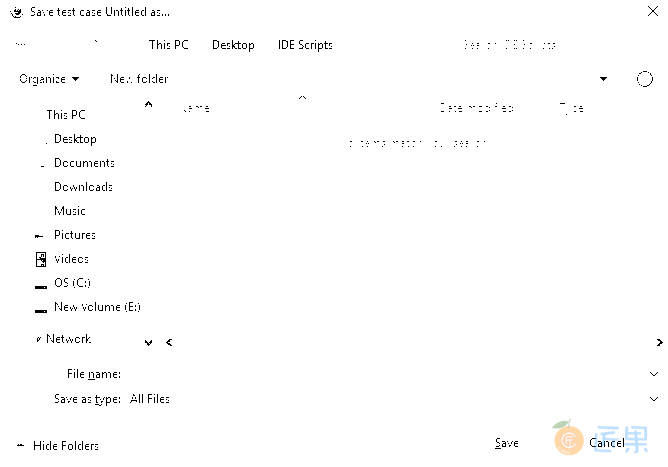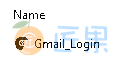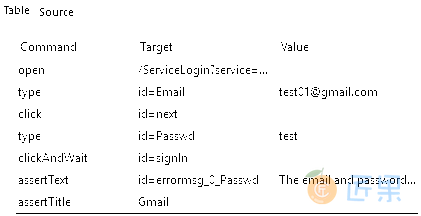命令,目标和值
朋友! 知道我们可以对自己做的事情有更多的控制权,这真令人兴奋吗? 是。 在魔法草地的土地上,Selenium IDE 不仅提供录制功能,还使我们能够插入和编辑命令。 使得这一切成为现实的是“命令/目标/值编辑器”。
我们可以创建和编辑 Selenese 命令。
命令 :
- 命令是我们希望执行的动作。
- 这里有 几个示例, 点击并等待 和关闭 。
- 当我们开始在“命令”部分中键入内容时,将显示一个匹配的命令下拉列表。
- 此外,另一个优点是,“参考”部分显示了所选命令的简要说明以及所需的参数。
哦! 记住整个命令列表以及它们的语法,必需的参数及其描述并不是真的需要惊动我们的大脑。 生活变得更轻松!)
- 目标 :
- 顾名思义,这是我们要执行操作的网络元素,即看到一些魔术正在发生。 名称,ID,XPath 等可用于唯一标识所需的 Web 元素。
- 值 :
- 我们希望为选定目标提供的数据或输入称为值。
- 例如,如果我们选择在 Selenium 上执行 Google 搜索,
- 命令将是“类型”
- 目标将是可以识别的搜索框,其“ID”和值将为“Selenium”
我们刚才讨论的内容不清楚吗? 绝对不用担心! 因为当我们记录并运行我们的第一个 Selenium IDE 测试脚本时,将获得清晰的画面。 最好的是,这就是我们下一篇文章的全部内容!因此,如果您不想错过任何一条信息,请点击“关注”按钮!
记录和运行测试用例
我们将通过录制 并在回放 功能的帮助下执行,在 Selenium IDE 中创建我们的第一个测试脚本。
场景 :
- 打开 Gmail 登录页面
- 输入任何无效的用户名和密码
- 提交登录详细信息
- 确认由于提交无效凭据而显示的错误消息
- 声明页面标题
- 插入新命令以等待特定值
- 验证来自 Selenium IDE 工具的日志
- 将测试用例保存在所需的位置
步骤 1:
- 启动 Firefox 浏览器和 Selenium IDE 工具
- 默认情况下,录制按钮将处于 ON 状态
- 在基本 URL 文本栏中输入 URL 值“https://accounts.google.com/”
步骤 2:
- 在 Firefox 浏览器中导航到“https://accounts.google.com/”
- 确保录制按钮处于 ON 状态,否则切换以将其打开
- 输入任何无效的用户名,然后单击“下一步”
- 输入任何无效的密码。 此时,Selenium IDE 编辑器部分将如下所示:
步骤 3:
- 点击“登录”按钮
- 将显示错误信息
- 要验证消息,请选择它并右键单击
- 这将打开 Selenium IDE 上下文菜单
- 要查看所有命令,请单击“显示可用命令”
- 选择“
assertText id = errormsg_0_Passwd您输入的电子邮件和密码不匹配。”
步骤 4:
- 右键单击页面上除超链接和图像以外的任何位置
- 选择“断言标题 Gmail”以验证页面标题
- 切换记录按钮以将其更改为关闭状态
- 完成的脚本如下图所示
步骤 5:
- 让我们在输入密码之前插入一个新命令
- 在 Selenium IDE 中,在命令“类型”(目标为“
id = Passwd”)上,右键单击并选择“插入新命令” - 在“命令,目标,值”部分,为命令输入“
waitForValue”,为目标输入“id = Passwd”
步骤 6:
- 要进行播放,请点击“播放当前测试用例”图标,如下所示,
- 检查方案是否被完美复制
- 成功执行后,每个步骤将以绿色编码
- 可以查看日志并根据需要选择日志记录级别
- 万一测试用例失败,错误将显示在以红色编码的日志中
步骤 7:
- 对结果满意后,我们想保存此测试用例,以备将来之用,例如回归测试
- 点击文件菜单,然后选择“保存测试用例”
- 在弹出的窗口中输入文件名,然后点击“保存”
- 默认情况下,保存的文件将采用 HTML 格式
现在轮到您尝试新的情况了。 录制完成后,请放松,放松并观看 Selenium IDE 为您进行测试。
Selenium 命令一览
欢迎来到 Selenium IDE 上的另一篇有趣的文章。 今天,让我们解开记录测试场景时在测试脚本窗格中看到的命令之谜。 示例如下
大字警报! Selenese – 就是一组 Selenium 命令。 这些命令的序列构成一个*测试脚本* 。 每行是一个 Selenium 命令,具有三个部分,即命令,目标和值。
- 命令 - 做什么/需要执行什么动作
- 目标 – 必须在何处(网络元素)进行操作
- 值 – 必须将哪些数据传递给目标
一些命令并不总是需要目标和值。 例如,“关闭”命令用于关闭窗口。 而“点击”命令需要一个目标,而“类型”命令则需要目标和值。
Selenium 命令具有三种不同的样式:操作,访问器和断言 。
动作:
这些命令通过直接与 Web 元素进行交互来操纵应用的状态。 如果操作失败或发生错误,则当前测试执行将停止。 该测试脚本中的以下命令将不会执行。
| 命令 | 说明 |
|---|---|
type(locator, value) |
设置输入字段的值,就像您键入它一样。 |
click(locator) |
单击链接,按钮,复选框或单选按钮 |
close() |
模拟用户单击弹出窗口或选项卡的标题栏中的“关闭”按钮 |
echo(message) |
将指定的消息打印到 Selenese 表中的第三个表单元格中。 对于调试很有用。 |
focus(locator) |
将焦点移到指定的元素; 例如,如果元素是输入字段,则将光标移动到该字段。 |
open(url) |
在测试框架中打开一个 URL。 这既接受相对 URL,也接受绝对 URL。 |
setTimeout(timeout) |
指定 Selenium 等待操作完成的时间。 |
这些操作大多数都带有后缀“AndWait”,例如 “clickAndWait”。 此后缀确保 Selenium 等待新页面或元素加载。
访问器:
这些命令用于检查应用的状态。 这些让我们将结果存储在用户定义的变量中,这些变量可用于断言的目的。 它们不会直接与页面元素交互。例如,“storeAllLinks”将读取页面上所有链接的 ID,并将其存储在用户定义的变量中。 如果结果有多个值,则该变量将为数组类型。
断言:
它们与访问器相似,因为它们也不直接与 Web 元素交互。 断言主要用于验证应用状态是否符合预期。断言有三种模式:
- “声明 ” – 当“声明”失败时,将立即停止测试执行。 测试脚本的其余部分未执行。
- “验证 ” – 当“验证”失败时,Selenium IDE 用红色记录失败,然后继续执行。
- “等待 ” – 等待特定条件变为真,然后继续执行下一个命令。 默认情况下,超时值设置为 30 秒。 可以将其更改为所需的值。 失败时,测试执行将继续进行下一步。 Selenium IDE 日志窗格中记录了失败。
| 命令 | 说明 |
|---|---|
verifyTitle/assertTitle |
验证预期的页面标题 |
verifyElementPresent |
验证页面上是否存在预期的 UI 元素(如其 HTML 标记所定义) |
verifyText |
验证页面上是否存在预期的文本及其相应的 HTML 标记 |
verifyForm |
验证表格的预期内容 |
waitForPageToLoad |
暂停执行,直到加载预期的新页面。 使用clickAndWait时自动调用 |
waitForElementPresent |
暂停执行,直到页面上显示预期的 UI 元素(由其 HTML 标记定义)为止 |
有关即将发布的博客中的“声明”和“验证”的更多信息! 在此之前,请继续练习各种方案。 有关这些命令的完整参考资料,请参见官方网站。