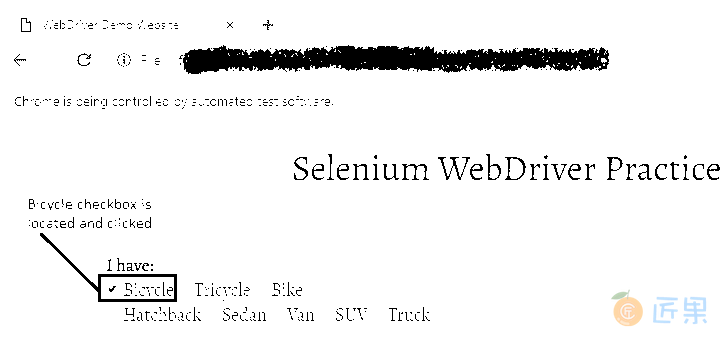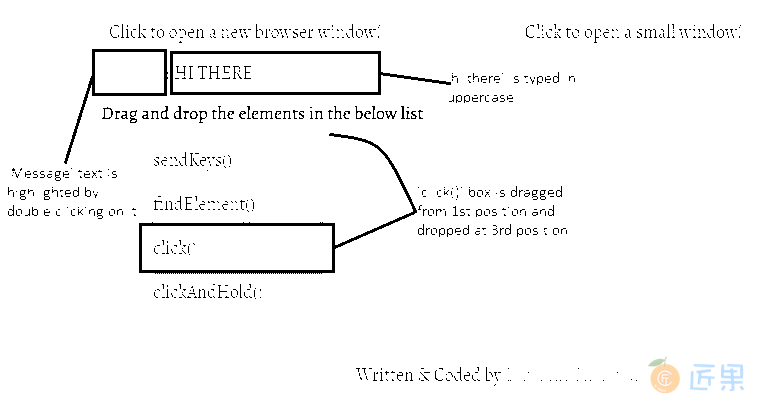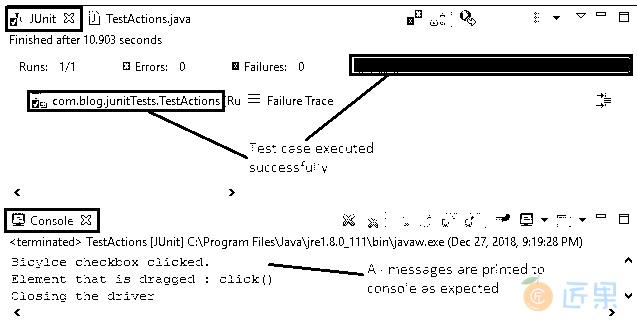灯光,摄像头,动作! 是的,今天所有有关动作的内容。 哦,我不是在谈论您在电影中观看的那些战斗顺序,而是在谈论键盘和鼠标的动作。 Selenium WebDriver 提供了一个面向用户的 API,用于执行复杂的用户手势。 我们到处都希望自动化! 因此,除了直接使用键盘和鼠标,我们还可以使用Actions类来执行基本的click,sendKeys和复杂的操作,例如dragAndDrop等。
一些可用的键盘和鼠标方法是
- click(WebElement target)
- 参数:
target– 要单击的元素。 - 说明:单击给定目标的中间。
- 参数:
- clickAndHold()
- 说明:单击当前鼠标位置不会释放。
- doubleClick(WebElement target)
- 参数:
target– 要点击的元素。 - 说明:在给定目标元素的中间双击。 等效于:
Actions.moveToElement(element).doubleClick();
- 参数:
- dragAndDrop(WebElement src, WebElement dest)
- 参数:
source– 要拖动的元素,即模拟按钮按下的位置target– 在以下位置移动并释放鼠标的元素
- 说明:在源元素的位置单击并按住,移至目标元素的位置,然后释放鼠标。
- 参数:
- dragAndDropBy(WebElement src, int xOffset, int yOffset)
- 参数:
source– 模拟按钮按下的元素。xOffset- 水平移动偏移。yOffset- 垂直移动偏移。
- 说明:在源元素的位置单击并按住,在 x 轴上移动给定的
xOffset,在 y 轴上移动给定的yOffset,然后释放鼠标。
- 参数:
- keyDown(java.lang.CharSequencemodifier_key)
- 参数:
Modifier_key- 可以是Keys.SHIFT,Keys.ALT或Keys.CONTROL。 如果提供的按键都不是,则抛出IllegalArgumentException。
- 参数:
- 说明:执行修改键,但不释放键。 随后的交互可以假定按键被按下。 请注意,修饰键永远不会隐式释放-必须调用
keyUp(theKey)或sendKeys(Keys.NULL)才能释放修饰键。 - moveByOffset(int xOffset, int yOffset)
- 参数:
xOffset- 水平偏移。 负值表示将鼠标左移。xOffset- 垂直偏移。 负值表示向上移动鼠标。
- 说明:将鼠标从其当前位置(或
0, 0)移动 x 轴上的给定xOffset和 y 轴上的yOffset。
- 参数:
- moveToElement(WebElement target)
- 参数:
target- 要移动的元素。 - 说明:将鼠标移到目标元素的中间。
- 参数:
- perform()
- 描述:执行或执行所有动作。
- release()
- 说明:在当前鼠标位置释放按下的鼠标左键。
概览
让我们看一个测试案例,实现我们刚才讨论的一些方法,
场景
- 开启 Chrome 浏览器
- 导航到演示站点
- 使用
Actions类执行以下键盘和鼠标操作,- 找到并点击“自行车”复选框
- 找到文本“消息”,然后双击以突出显示它
- 在大写文本框中输入“
hi there” - 将
click()从第一位置拖放到可排序列表的第三位置
- 在 Chrome 浏览器中验证输出
- 验证 Eclipse IDE 控制台输出屏幕上是否有任何已打印的消息,并验证 JUnit 窗格是否成功
此方案的 JUnit 代码是:
import java.util.concurrent.TimeUnit;
import org.junit.After;
import org.junit.Before;
import org.junit.Test;
import org.openqa.selenium.By;
import org.openqa.selenium.Keys;
import org.openqa.selenium.WebDriver;
import org.openqa.selenium.WebElement;
import org.openqa.selenium.chrome.ChromeDriver;
import org.openqa.selenium.interactions.Actions;
public class TestActions {
// Declaring variables
private WebDriver driver;
private String baseUrl;
@Before
public void setUp() throws Exception {
// System property set up for Chrome driver
System.setProperty("webdriver.chrome.driver", "browser-drivers\\chromedriver.exe");
// Create a new instance for the class ChromeDriver
// that implements WebDriver interface
driver = new ChromeDriver();
// Implicit wait for 5 seconds
driver.manage().timeouts().implicitlyWait(5, TimeUnit.SECONDS);
// Assign the URL to be invoked to a String variable
baseUrl = "https://chandanachaitanya.github.io/selenium-practice-site/";
}
@Test
public void testKeyboardAndMouseActions() throws Exception {
// Open baseUrl in Chrome browser window
driver.get(baseUrl);
// Locate 'Bicycle' checkbox using name
WebElement bicyle = driver.findElement(By.name("vehicle1"));
// Locate 'Message' textbox using id
WebElement messageTextBox = driver.findElement(By.id("enterText"));
// Locate 'click()' using id
WebElement element = driver.findElement(By.id("click"));
//Create an instance of the Actions Class
Actions actions = new Actions(driver);
// Perform multiple actions
// Type 'hi there' in uppercase in the text box
actions
.moveToElement(messageTextBox)
.keyDown(Keys.SHIFT)
.sendKeys(messageTextBox, "hi there")
.keyUp(Keys.SHIFT)
.perform();
// Click 'Bicycle' checkbox
actions
.click(bicyle)
.perform();
// Print a message to console
System.out.println("Bicylce checkbox clicked.");
// Double click/highlight the text, 'Message'
actions
.moveToElement(driver.findElement(By.id("labelText")))
.doubleClick()
.perform();
// Print the text of the element that will be dragged and dropped
System.out.println("Element that is dragged : " + element.getText());
// Drag and drop 'click()' using Actions class
actions
.dragAndDropBy(element, 50, 100)
.perform();
} // End of @Test
@After
public void tearDown() throws Exception {
// Close the Chrome browser
driver.close();
System.out.println("Closing the driver");
}
}
说明:
- 突出显示“消息”文本:
actions .moveToElement(driver.findElement(By.id("labelText"))) .doubleClick() .perform();- 将焦点移至“消息”文本,然后双击以突出显示。 使用
perform()方法执行操作。
- 将焦点移至“消息”文本,然后双击以突出显示。 使用
- 在文本框中以大写字母键入“hi there”
actions .moveToElement(text) .keyDown(Keys.SHIFT) .sendKeys(text, "hi there") .keyUp(Keys.SHIFT) .perform();- 首先将焦点移至文本框,按住
SHIFT键,键入文本“hi there”,使其大写,然后在keyup方法的帮助下释放SHIFT键。
- 首先将焦点移至文本框,按住
- 拖放“click()”
- 这可以通过两种方式完成:
actions .dragAndDropBy(element, 50, 100) .perform(); - 最简单的方法是使用
dragAndDropBy方法,在该方法中,我们可以指定要拖动的元素以及xOffset和yOffset。 - 如果您想走复杂路线
actions .clickAndHold(element) .moveByOffset(50, 100) .release() .perform(); - 单击目标元素,在本例中为
html(),并确保不要释放该喀哒声。 移动给定的 xOffset 和 yOffset,然后释放鼠标单击,以便将元素放置在新位置。 结果,该元素被拖放。
- 这可以通过两种方式完成:
执行结果:
- 为每行代码提供了注释,使其其余部分不言自明。 散布演示站点输出的一些视觉效果:
- 自行车复选框位于并按预期检查。
双击文本Message,结果将突出显示。 在文本框中,“hi there”用大写字母键入。 从可排序列表中将click()从其默认的第一位置拖动到第三位置。
在 JUnit 窗格中,绿色条显示测试用例已成功执行。 同样,控制台窗口显示没有错误以及所有打印的消息如预期的那样。
是时候把忍者带出来了。 尝试使用尽可能多的动作类方法,并从中获得乐趣!
上面讨论的所有代码都可以在 GitHub 仓库的“WebDriver”文件夹中找到。 您可以为仓库加注星标和分支以方便使用。 请仔细阅读README.md文件以获取明确说明。